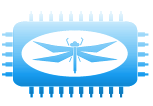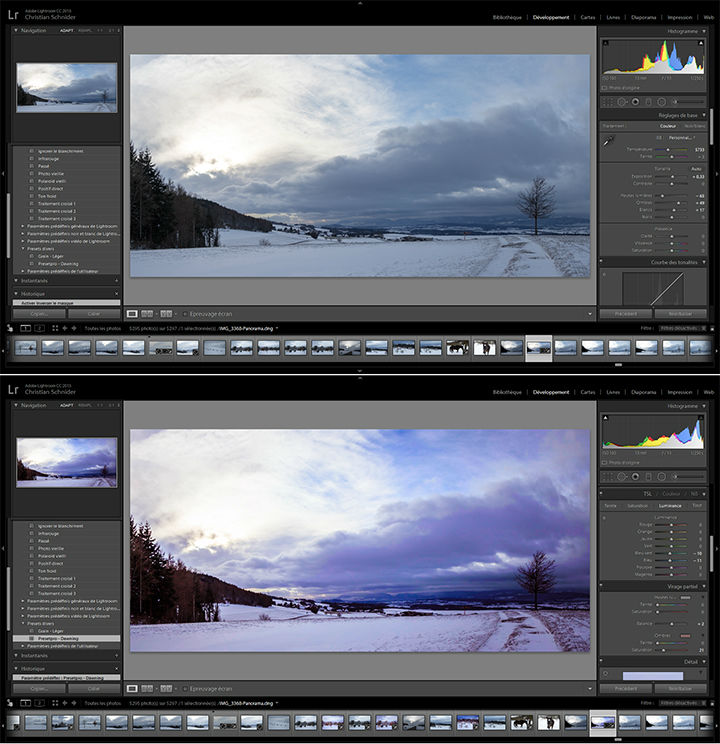
Un preset Lightroom est un ensemble de réglages enregistrés qui permettent de modifier en un clic, par exemple, la balance des blancs, le contraste, la tonalité, la clarté, la vibrance, d'ajouter du grain, d'ajouter un effet de vignettage, bref de donner suivant le preset, un certain style à vos photos.
Il existe des tas de presets gratuits disponibles sur la toile, développés par des artistes confirmés. Certains superbes, d'autres moins intéressants, enfin chacun ses goûts.
Pourquoi ne pas s'en servir...
Pour les installer, rien de plus simple. Une fois le preset téléchargé et le fichier ZIP décompressé dans un dossier, ouvrez le module "Développement" de Lightroom.
Effectuez un clic droit à l’intérieur du panneau "Par.prédef."
Attention ! Il est conseillé à ce stade de créer un nouveau dossier pour une meilleure organisation de vos futurs différents presets. Il ne vous reste plus ensuite, qu'à cliquer sur le menu Importer... et de choisir l'endroit où vous avez décompressé le preset pour l'installer.
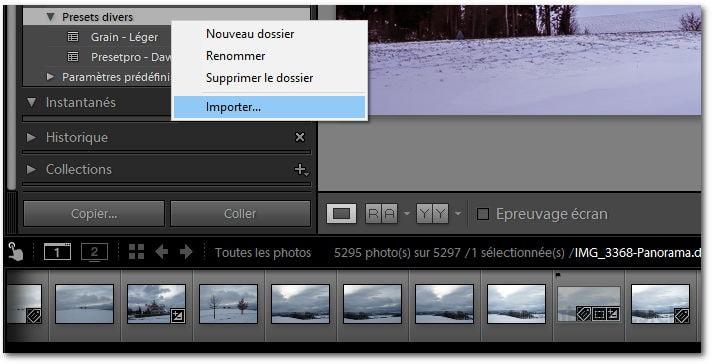
Pour utiliser un preset, un passage du curseur de souris sur son nom, vous donne un aperçu de l'impact du preset sur la photo. Une fois votre choix effectué, effectuez un clic droit sur le nom du preset pour confirmer votre choix.
Si vous trouvez certains réglages trop prononcés, pas à votre goût, rien ne vous empêche de modifier à votre guise la photo à l'aide des différents curseurs du module "Développement".
Amusez-vous bien !
22 presets pour Lightroom gratuits
Presets Kingdom