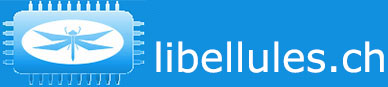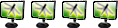Auto Window Manager redimensionne automatiquement les fenêtres de tous les programmes installés, les rend transparentes, les minimise et classe entre elles leur affichage. Auto Window Manager est un outil gratuit, léger et pratique, proposé par l'éditeur Eusing Software en version à installer et en version portable, laquelle fait l'objet de cette prise en main.
Nota by Kappa :
Auto Window Manager est doté d'options avancées de gestion des fenêtres. Il s'adresse principalement aux utilisateurs ayant quelques connaissances de l'environnement Windows de PC afin d'en assurer un contrôle accru des programmes.
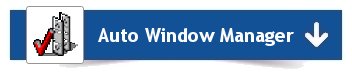


(présentation partielle éditeur)
"Auto Window Manager gère automatiquement toute fenêtre que vous spécifiez. Par exemple, certains navigateurs web ouvrent dans une fenêtre non-maximisée. En utilisant l'utilitaire, vous pouvez définir les fenêtres pour maximiser automatiquement (minimiser, normale, réduire au minimum, rester au-dessus) à chaque fois qu'ils ont ouvert. Il fonctionne avec presque tous les programmes, y compris les navigateurs Web, Bloc-notes, etc. Il reste en cours d'exécution dans le plateau de système, de sorte qu'il reste hors de votre chemin pendant qu'il fonctionne. Auto Window Manager ajoute plusieurs éléments de menu, au menu de fenêtre standard accessible via l' icône de l' application dans la barre de titre.
Les commandes sont : Réduire au minimum dans la barre système, Gardez toujours la fenêtre sur le dessus, Définir la transparence de la fenêtre, Aligner la fenêtre.
* Réduire au minimum au plateau :
Envoie la fenêtre désirée dans la barre système Microsoft Windows (zone spéciale sur la barre des tâches, près de l'horloge système), la fenêtre réduite ressemble à une petite icône là-bas. En cliquant dessus, restaure la fenêtre à sa taille d'origine et la place sur le bureau et supprime l'icône du plateau. Cette fonction vous permet d'enregistrer votre espace de barre des tâches lorsque vous avez de nombreuses applications d'arrière-plan lancé. Envoyez-les à la barre d'état système et libérer la barre des tâches pour votre travail réel seulement.
* Restez sur le dessus :
Rend la fenêtre désirée toujours au-dessus des autres. En d'autres termes, il ne sera jamais caché par d'autres fenêtres. Cela peut être utile pour certaines applications de surveillance ou des fenêtres contenant des informations à portée de main. Mettez-les sur le dessus et vous ne manquerez jamais tout événement important. Cliquez sur ce bouton pour retourner la fenêtre à son état normal
* Faire transparente :
Fait transparent la fenêtre souhaitée. La transparence varie de 0% (opaque) à 100% (transparent): la plus grande est la valeur, plus la fenêtre est transparente.
* Alignement :
Aligner la fenêtre à la position que vous spécifiez. Il comprend en haut à gauche, en haut au centre, en haut à droite, milieu gauche, au centre du milieu, au milieu à droite, en bas à gauche, en bas au centre, en bas à droite."

- Version : 1.5 du 28/04/2010
- Licence : Gratuit
- Taille du téléchargement : 769.71 Ko (EXE) et 705.19 Ko (ZIP)
- Langue : anglais
- Supports : tous Windows, actuels et anciens
- Analyse par VirusTotal :
* version EXE : 0/67 au 18/09/2018 à 07h42 UTC by Kappa (voir le résultat de l'analyse)
* version ZIP : 1/58 au 18/09/2018 à 07h40 UT by Kappa (voir le résultat de l'analyse)
- Lien direct de l'éditeur pour le téléchargement : Auto Window Manager (à sélectionner suivant usage)
* version Windows à installer EXE : Auto Window Manager - Win EXE
* version Windows portable ZIP : Auto Window Manager - Win ZIP
- Page de l'éditeur pour la présentation du logiciel: Auto Window Manager

- Auto Window Manager est livré en téléchargement sous forme de fichier EXE d'installation (Setup) et de fichier ZIP pour un usage portable. Pour cette prise en main, la version ZIP a été privilégiée. Pas de problème dans ce domaine. L'ensemble est propre et exempt de toute trace de nuisible :
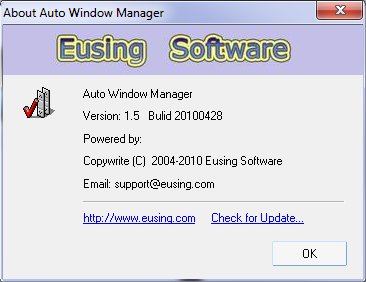
- Au démarrage et lors de l'appel de la fenêtre de configuration vous verrez cette fenêtre :
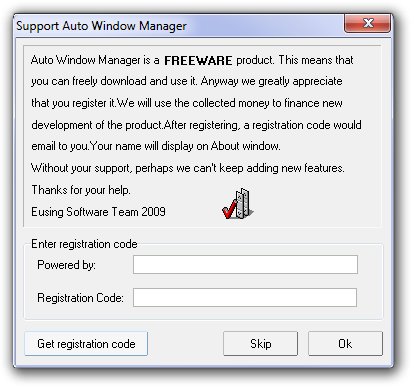
Il vous suffira de cliquer sur le bouton Skip car comme le précise l'éditeur :
"Auto Window Manager est un produit gratuit, cela signifie que vous pouvez le télécharger et l'utiliser gratuitement. Quoi qu'il en soit, nous apprécierons les contributions: nous utiliserons l'argent collecté pour financer le nouveau développement de l'accès rapide aux dossiers." ... ce qui justifie la fenêtre pop-up d'appel aux dons.
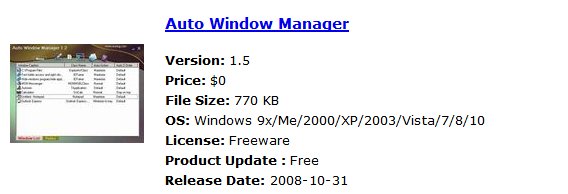
Le logiciel fonctionne sans limitation de durée et sans suppression de fonctionnalités... même si vous ne faîtes pas de don !
Nota : L'éditeur indique aussi la compatibilité du logiciel avec toutes les versions de Windows, actuelles et passées
- L'interface comprend une ligne de menus texte et icônes assurant la gestion du logiciel et un tableau à deux onglets Windows List et Rules :
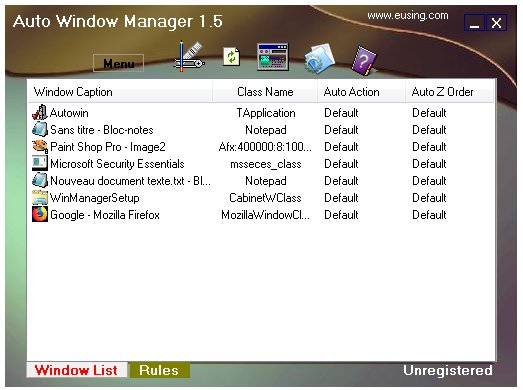
La fenêtre affichée indique les applications en cours d'exécution par leur Nom, leur Classe, leur comportement à l'ouverture et leur ordre d'affichage par rapport aux autres fenêtres.
- Le bouton Menu permet des actions généralisées, minimiser, placer au dessus, régler la transparence, aligner et redimensionner ...
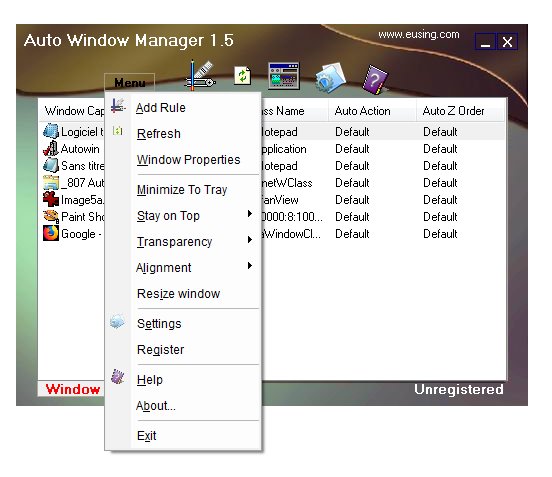
5 icônes accompagnent ce menu : Rule pour définir la liste des applications modifiées, Rafraichir, Transparence , Settings et Aide
.... ainsi que le panneau de configuration général :
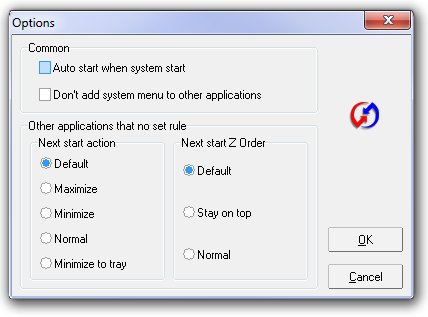
- Chaque application présente dispose du même menu contextuel et en particulier de l'item Windows Properties (propriétés Windows) :
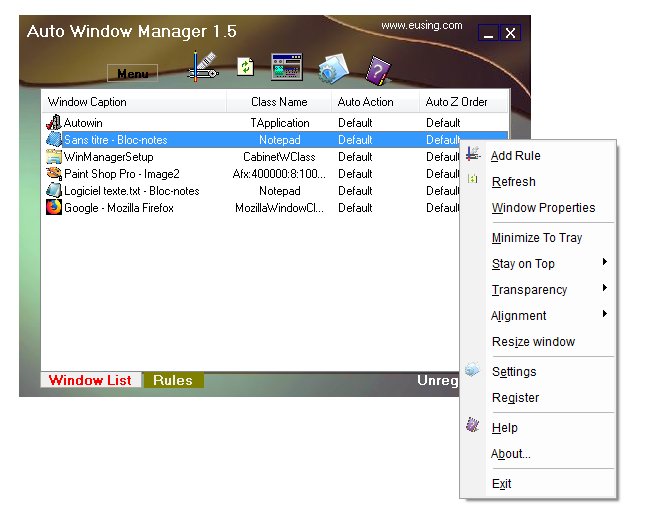
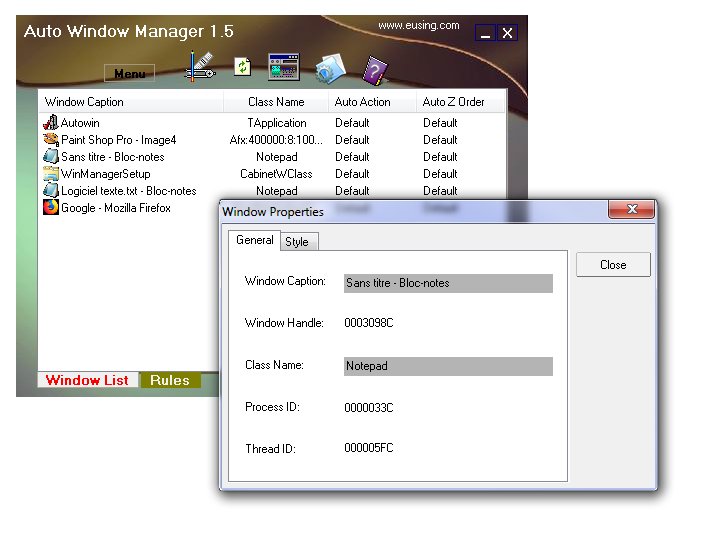
- Pour modifier le comportement d'une fenêtre d'application, qu'elle soit en cours d'exécution ou non, il est nécessaire de connaître son Class Name (ici pour le Bloc-Notes, le Class Name est Notepad). Puis l'on passe sur l'onglet Rules sur lequel on ouvre le menu contextuel pour ajouter une application dont l'affichage est à modifier :
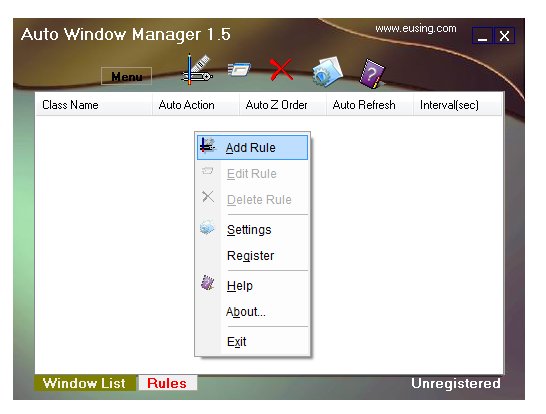
- L'action sur Add Rule affiche alors une fenêtre pop-up dans laquelle le ClassName de l'application est reporté (ici Notepad) et dont le comportement peut être choisi, ici maximiser à l'ouverture :
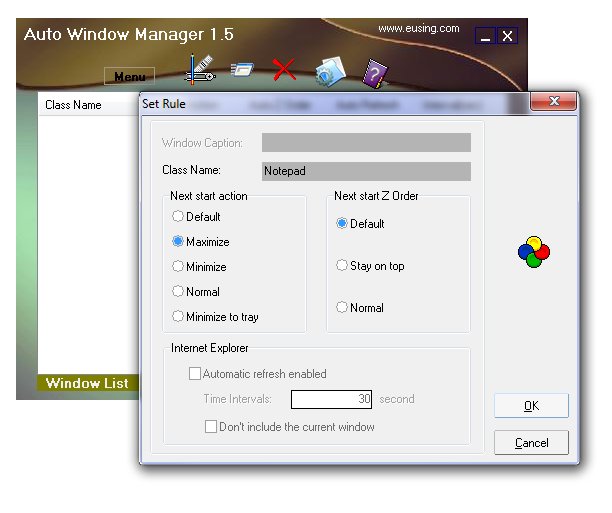
- Une fois validée l'état de l'application est affichée dans le tableau Rules dans la colonne Auto Action :
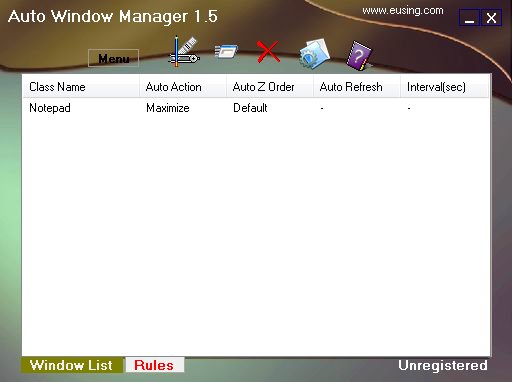
- Le retour à l'interface modifie aussi les informations de l'application et immédiatement son comportement (ici fenêtre du Bloc-Notes à ouverture maxi) :
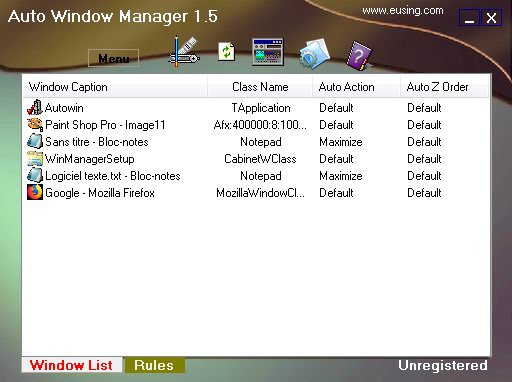
- Il est possible aussi de demander à ce que le Bloc-Note soit constamment au-dessus des autres fenêtres ouvertes. Il suffit de retourner dans l'onglet Rules et d'en modifier les caractéristiques par édition :
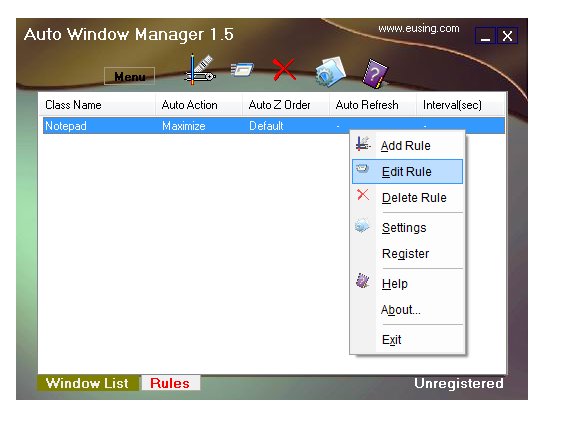
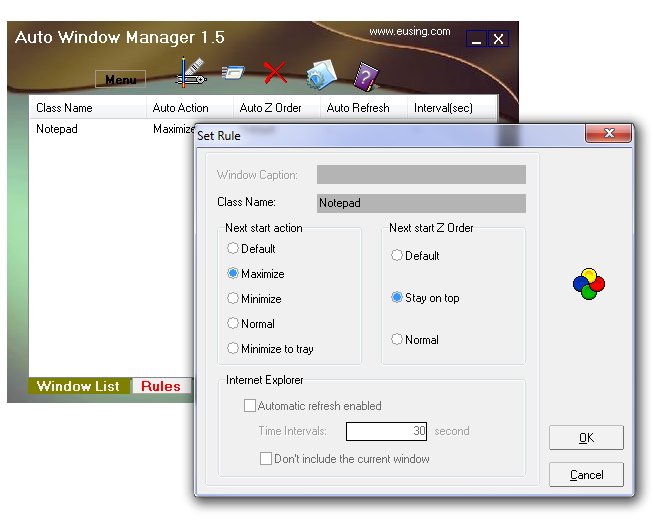
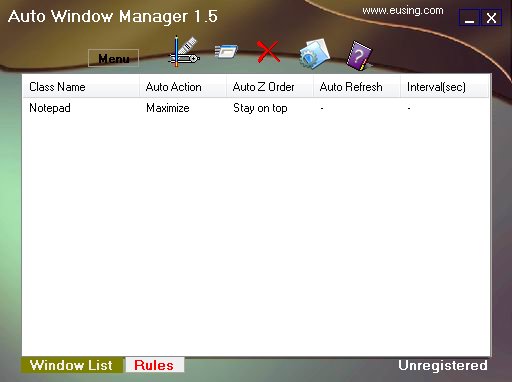
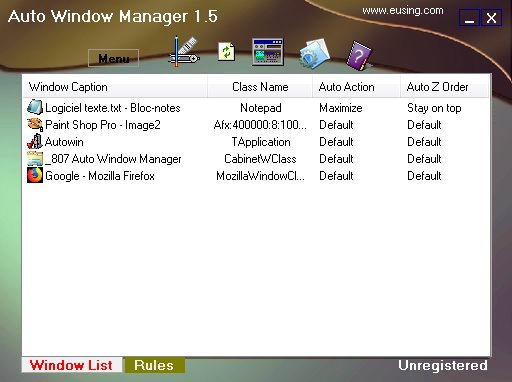
- A tout instant, vous pouvez modifier ou annuler le comportement retenu, soit par édition, soit par suppression ...
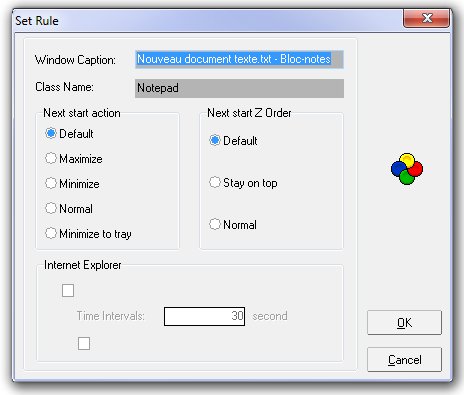
... et vous revenez au comportement initial de l’application :

- Évidemment cette procédure peut s'appliquer sur une application ou plusieurs , quel que soit le type d'application (ici un navigateur et un fichier d'aide) :
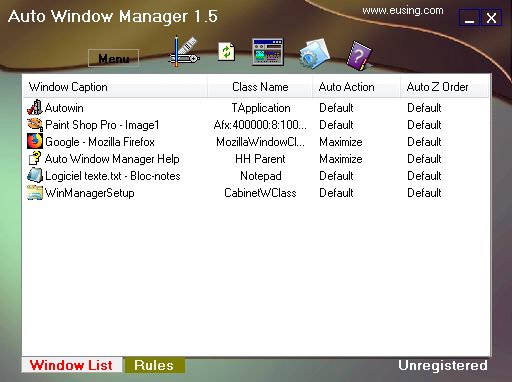
- Parmi les icônes du menu figure aussi celle dédiée à la transparence des fenêtres, dont l'action engendre l'apparition d'un curseur de réglage ...
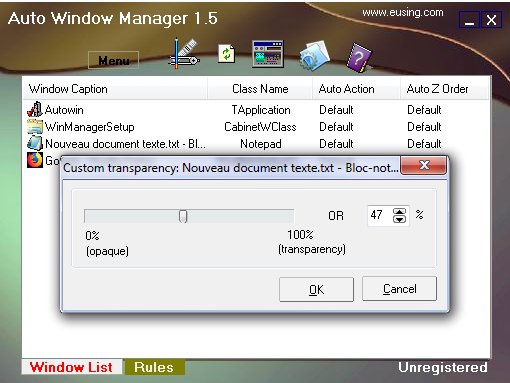
... et dont l'action est immédiate :
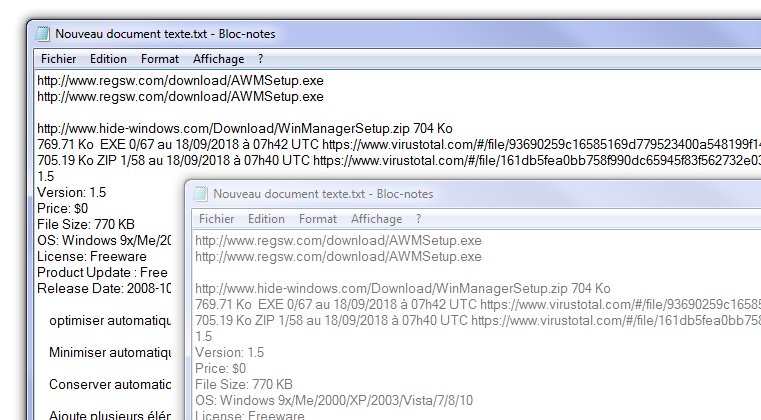
Le retour à la normale ne pose pas de problème particulier .
- Citons pour finir la possibilité de sélectionner la position d'une fenêtre via le menu contextuel ...
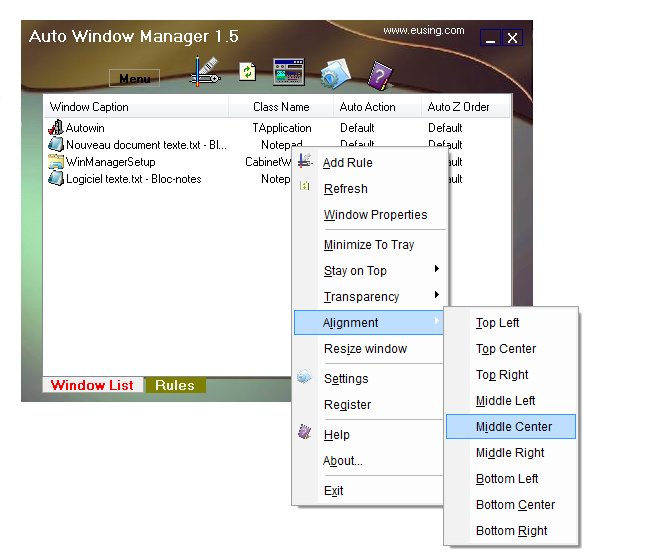
... ainsi que le redimensionnement :
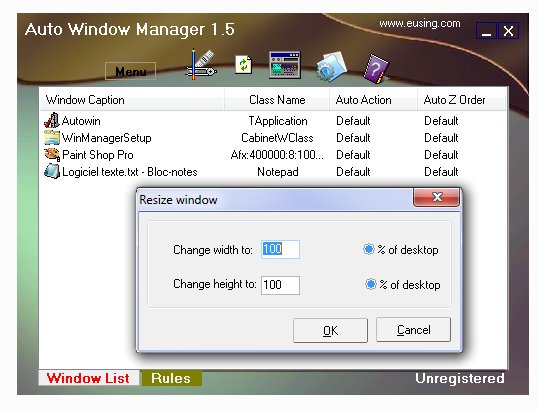
- Et n'oubliez pas que cette application reste active, même après fermeture de l'interface, comme le précise l'éditeur :
" Il reste en cours d'exécution dans le plateau de système, de sorte qu'il reste hors de votre chemin pendant qu'il fonctionne."

Auto Window Manager est un utilitaire pratique pour définir le comportement des fenêtres Windows et vous faire gagner du temps lors du démarrage de vos activités quotidiennes. Il vous permet de créer des mises en page personnalisées, avec différents réglages tels que la transparence ou la position. Un logiciel vraiment à découvrir.
Bon test et bonne journée