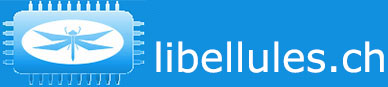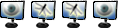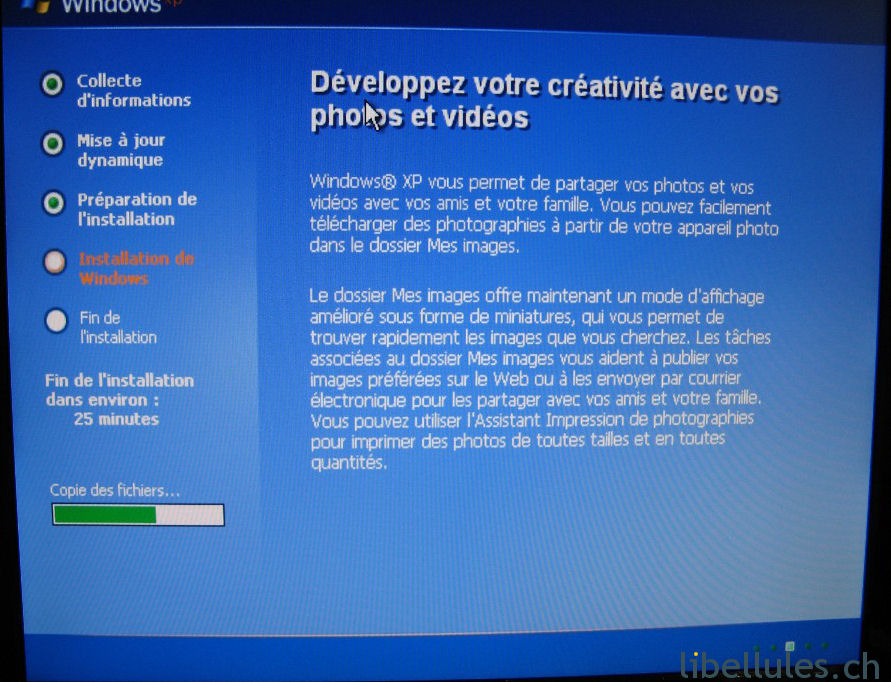2. Le montage
Une étape simple, mais un minimum de minutie et de patience est nécessaire.
Il est fortement déconseillé d'utiliser un tournevis aimanté et il faut prendre le soin de se décharger de l'électricité statique que l'on a sur soi (bracelet antistatique, toucher du métal, ...).
Pour commencer, préparer le matériel dont vous aurez besoin, le mieux étant d'avoir un espace assez grand et de pouvoir étaler toutes les pièces devant vous :
- Tournevis cruciforme
- Le boîtier
- La carte mère
- Le processeur
- La RAM
- Les périphériques optiques (lecteur DVD, ...)
- Le disque dur
- La carte graphique
- Les autres cartes PCI
- L'alimentation
 Matériel au complet
Matériel au complet
Maintenant que tout votre matériel est devant vous, il ne reste plus qu'à l'assembler. Alors allons-y étapes par étapes.
Je vous conseille de ne pas monter les cartes PCI dès le début, mais plutôt de les ajouter lorsque votre système d'exploitation est fonctionnel. Ceci afin de tester si les composants vitaux fonctionnent correctement (c'est en général les cartes additionnelles qui causent des problèmes de drivers ou de compatibilité et qui rendent le PC instable, c'est pourquoi nous les installerons seulement lorsque l'on sera sûr que le PC fonctionne

)
Etape 1 : préparer le boîtier
 Le boîtier
Le boîtier
Ouvrez votre boîtier. En général, il s'agit de trois vis disposées à l'arrière du boîtier sur le côté droit. Sur certains modèles, il faut démonter les deux côtés, car l'emplacement pour la carte mère peut-être retiré pour un montage plus aisé (mais de tels boîtier sont rares).
 Intérieur du boîtier
Intérieur du boîtier
Familiarisez-vous avec le boîtier et repérez bien les différentes parties : emplacement pour la carte mère, l'alimentation, les périphériques optiques, les disques dur et les cartes d'extensions (graphique et PCI).
Etape 2 : le montage de la carte mère
 La carte mère montée
La carte mère montée
Placez la carte mère dans le boîtier et vissez la aux endroits prévus à cet effet. Dans certains boîtiers, l'ajout de support est nécessaire.
 Les vis se placent en fonction du format de votre carte mère (ATX, BTX, …)
Les vis se placent en fonction du format de votre carte mère (ATX, BTX, …)
Prenez soins de vérifier que la carte mère est bien fixée ! La carte mère ne doit plus bouger.
 N’oubliez pas le cache fourni avec votre carte mère
N’oubliez pas le cache fourni avec votre carte mère  Etape 3 : le montage du processeur :
Etape 3 : le montage du processeur :
 Un ventilateur et le processeur
Un ventilateur et le processeur
Faîtes très attention lors de cette opération, un processeur est très fragile ! Veillez à le monter dans le bon sens (un angle est marqué d'un triangle, ce triangle se retrouve sur le support du processeur de la carte mère. Au besoin, référez-vous au guide de montage de votre processeur).
 Attention à bien repérer le sens de montage, ici l’angle marqué est en bas à gauche
Attention à bien repérer le sens de montage, ici l’angle marqué est en bas à gauche
Attention à bien placer et fixer le ventilateur sur le processeur ! Si cette étape n'est pas effectuée correctement, votre processeur pourrait brûler ! A l'heure actuelle, la plupart des processeurs sont fournis en bundle (en boîte) avec le ventilateur et la pâte thermique déjà posée. Si ce n'est pas le cas, vous devrez également acheter la pâte thermique et le ventilateur !
 Le processeur et le ventilateur sont en place sur la carte mère
Le processeur et le ventilateur sont en place sur la carte mère
Un guide a été écrit par Falkra sur « comment changer un processeur », la manipulation est quasiment la même avec un processeur neuf (
http://www.libellules.ch/phpBB2/changer-de-processeur-t20878.html).
Etape 4 : La RAM
La RAM est très simple à monter. Repérez les emplacements sur votre carte mère et insérez-y votre barrette. Faîtes attention au sens de la RAM, un détrompeur est présent environ au ¾ de la barrette. Normalement, la barrette devrait s'enfoncer sans problème. Si ce n'est pas le cas, revérifiez le sens et retenter de l'enfoncer. Pensez à bien fermer le deux fermoirs

 Vérifiez bien le sens de montage
Vérifiez bien le sens de montage
Si vous avez deux barrettes de RAM, placez les en 1ère et 3ème position. Ceci afin de profiter du DUAL CHANNEL.
Etape 5 : Les périphériques optiques
Sur certains modèles de boîtiers, des « rails » à fixer sur vos périphériques sont fournis et doivent être montés sur les côtés de vos lecteurs pour être insérer dans le boîtier. Ils permettent d'insérer et d'enlever facilement votre matériel. Sur les autres boîtiers (la majorité), il faut placer votre lecteur et le visser. C'est une opération très simple et qui ne nécessite pas plus de commentaires de ma part.
 Le système de montage par rail
Etape 6 : Le disque dur
Le système de montage par rail
Etape 6 : Le disque dur
La même chose que pour l'étape 4 ! La seul différence vient du fait que le disque se trouve dans une baie plus petite et non visible de l'extérieur (logique non ? :D)
 Serrez bien les vis, cela empêchera les vibrations
Serrez bien les vis, cela empêchera les vibrations
Etape 7 : La carte graphique sur slot PCI-Express
 Le slot PCI-E, on veillera à bien y enfoncer la carte graphique
Le slot PCI-E, on veillera à bien y enfoncer la carte graphique
Première chose à faire : retirer le cache devant le slot, sinon vous ne pourrez pas insérer votre carte graphique.
Une fois que c'est fait, ouvrez la sécurité du slot (bascule au bout du slot) et enfoncez votre carte à l'intérieur. Normalement, la sécurité doit se refermer toute seule. Vissez votre carte au boîtier. Et... c'est tout !
 La carte graphique dans son slot
Etape 8: L'alimentation
La carte graphique dans son slot
Etape 8: L'alimentation
Cette étape aurait pu être faîte en même temps que la préparation du boîtier (étape 1), mais je le fais tout à la fin pour ne pas être ennuyé avec les fils ! Attention, sur certains boîtiers il est impératif de monter l’alimentation en premier lieu. Au risque de ne plus pouvoir l’installer à cause de la carte mère qui gène !
Glisser votre alimentation à l'endroit prévu à cet effet et vissez là au dos du boîtier (4 vis, un seul sens possible). Sur certain boîtier, un adaptateur est fourni car la baie pour l'alimentation est très grande. Si votre alimentation est de plus petite taille, vous aurez besoin de fixer l'adaptateur. (donc vous fixerez votre adaptateur et après vous glisserez l'alimentation sur le boîtier et la visserez)
Etape 9 : Le câblage
Le câblage est devenu assez simple avec l'arrivée de la norme SATA, les câbles sont devenus beaucoup plus compactes et donc l'espace dans le boîtier est préservé.
Branchez le câble d'alimentation à la carte mère (c'est le plus gros câble). Au besoin, vous devez brancher un câble 4 pins sur la carte mère. Avec le matériel moderne, c'est une étape quasiment obligatoire.
 Les deux câbles alimentant la carte mère
Les deux câbles alimentant la carte mère
Branchez ensuite votre nappe IDE sur la carte mère et ensuite sur votre lecteur optique. Puis branchez-y l'alimentation.
 Vous ne pouvez pas les enfoncer à l’envers, tous les câbles ont des détrompeurs !
Vous ne pouvez pas les enfoncer à l’envers, tous les câbles ont des détrompeurs !
Branchez votre câble SATA sur la carte mère, puis sur le disque dur. Branchez-y l'alimentation
 En général, les prises SATA se trouvent assez bas sur la carte mère
En général, les prises SATA se trouvent assez bas sur la carte mère
Branchez la carte graphique à l'aide du connecteur PCI-E (c'est un emboût à 6 pins). Toutes les cartes graphiques n'en ont pas besoin. Mais si il est présent, vous devez le monter! Sinon vous prenez le risque que la carte graphique soit sous alimentée et que votre système soit instable !
 La fiche d’alimentation PCI-E est indiquée, impossible de la louper
La fiche d’alimentation PCI-E est indiquée, impossible de la louper
Et pour finir, branchez les fils de votre boîtier sur la carte mère. Pour cela, référez-vous au manuel fournis par le constructeur de la carte mère.
 Pour ne pas vous tromper, référez-vous au manuel
Pour ne pas vous tromper, référez-vous au manuel
 Certaines cartes mères sont livrées avec des adaptateurs facilitant le montage des switchs
Certaines cartes mères sont livrées avec des adaptateurs facilitant le montage des switchs
Laissez les fils comme ils sont pour l'instant, vous les accrocherez entre eux plus tard si vous le souhaitez (meilleur aération du boîtier et moins de désordre (personnellement, je ne le fais pas

)
 Un câblage propre et aéré
Un câblage propre et aéré
Etape 10 : Finition et premier test
Branchez votre écran, votre souris et votre clavier à l'arrière du boîtier.
Bien ! Vous avez terminé de monter les pièces vitales de votre PC et vous les avez branchées. Il n'y a plus qu'à voir si tout fonctionne maintenant !
Au premier démarrage, une grande vigilance est requise. Gardez une main près du switch « on/off » de votre alimentation. Si le ventilateur du processeur ne tourne pas lors du démarrage, éteignez immédiatement le PC et vérifiez les branchements.
Bon, première chose vous essayez de démarrer votre machine. Si rien ne se passe, c'est que vous avez oublié de brancher l'alimentation au secteur, oublié de mettre le switch d'alimentation sur 1 ou que vous avez mal branché les fils du boîtier.
Deuxième chose, votre PC démarre et tout va bien ou il démarre mais émet des bips. Dans le second cas, référez-vous au manuel de votre carte mère pour en connaître la signification ou consulter ce lien :
http://www.vulgarisation-informatique.com/bips-bios.php
Prochaine étape : vous avez déjà un disque dur avec un système d'exploitation et vous comptez l'utiliser pour ce premier démarrage (fortement déconseillé) ou vous installez un système d'exploitation propre (très recommandé).