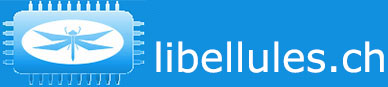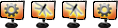Filtrage publicitaire avancé et vie privée
Voici un point important sur lequel les développeurs mettent toujours l'accent. firefox offre une importante marge de manoeuvre dans le domaine.
Rendez-vous dans la section vie privée des options. (outils, options, vie privée).
 L'historique :
L'historique :
Il s'agit de la liste des sites consultés dernièrement. C'est à vous de fixer le nombre de jour à partir duquel l'historique est considéré comme trop vieux, donc effacé. Entrer "0" désactive la fonction.

Pour accéder à l'historique, deux possibilités : ouvrir le menu historique (surprenant, n'est-ce pas), et/ou activer le panneau latéral (CTRL+H pour les amoureux du clavier).
Cette fonction n'est pas destinée à fliquer l'utilisateur, elle permet de retrouver une page consultée dans la journée, mais si vous êtes plusieurs sur la même machine... pensez-y.
La saisie semi-automatique (1) :
Une partie de la saisie semi-automatique se paramètre ici, décochez la case "se souvenir des informations saisies dans les formulaires et la barre de recherche" pour ne plus avoir de suggestion lorsque vous entrez des données dans un champ de saisie. Pourquoi ? Sur un webmail (consultation des mails depuis un site), cela peut donner votre adresse mail à la personne qui va utiliser la machine, par exemple...
Les mots de passe sont gérés à part, section sécurité (outils, options, sécurité) :

Cette configuration ne stocke aucun mot de passe sur la machine. Garanti sans risque. Si vous voulez que firefox retienne des mots de passe, cochez la case correspondante.
Une fois sur un site demandant un mot de passe, la question vous sera posée :

Si vous choisissez de retenir le mot de passe, pensez qu'il pourra être lu via les options, en cliquant sur "afficher les mots de passe".

D'où l'importance - si vous utilisez cette fonction - de mettre en place un mot de passe principal (cliquez sur le bouton correspondant), pour protéger l'accès à l'affichage des mots de passe. Ca fait beaucoup de mots de passe.
Les traces de surf :
Toutes les traces de surf conservées par le navigateur peuvent être effacées, via le bouton "nettoyer maintenant". Vous pouvez programmer ce bouton pour n'effacer que certaines traces, au choix (cliquez sur paramètres):
 Les cookies :
Les cookies :
Indispensables pour les forums et la plupart des sites, les cookies sont des petits fichiers qui stockent divers contenus, aussi bien des préférences (langue d'un site, design choisi, session de forum) que des informations plus intrusives (heure de la dernière connexion, pages ou rubriques consultées, etc...). Le cookie est par nature inoffensif, mais peut s'avérer indiscret.
Il vous faudra les laisser activés, pour la plupart des sites un tant soit peu interactifs. Mais cela n'empêche pas de faire un peu le ménage.
Le paramètre d'expiration : chaque cookie a une date de péremption. Le choix "à leur expiration" efface le cookie une fois cette date atteinte. C'est le réglage qui convient à la plupart des utilisateurs. Si vous aimez faire place nette, vous pouvez paramétrer sur la "fermeture de firefox", qui fera table rase en quittant le navigateur. Par contre, pour les forums, vous ne pourrez plus utilisez les fonctions de connexion automatique, il faudra entrer votre pseudo et mot de passe à chaque fois. Enfin, l'option "me demander à chaque fois", facilement fastidieuse a le mérite... d'exister. Si vous consultez beaucoup de sites, cette option est déconseillée.
Le bouton "afficher les cookies" permet de faire le ménage à la main :

Vous pourrez directement effacer tout ou partie des cookies stockés.
Le bouton "exceptions" permet d'interdire ou autoriser de façon permanente tel ou tel site à vous envoyer ses cookies. Dans la liste-ci dessous, la plupart des régies publicitaires sont éliminées.
 Les pop-ups :
Les pop-ups :
Un pop-up est une fenêtre web qui s'ouvre et affiche des informations. Il y en a plusieurs sortes. Certains s'affichent en cliquant sur un lien, comme en cliquant sur un aperçu d'une image : le pop-up va ouvrir l'image à sa taille réelle. C'est une bonne chose, et utile.
D'autres s'ouvrent sans demander la permission, et affichent... de la publicité. Firefox permet d'en filtrer
Direction la section "contenu" (outils, options, contenu)

Cochez la case (enfin laissez-la cochée).

Ce réglage, fort simple, filtre la plupart des popups indésirable. Pour un paramétrage plus fin, clique sur le bouton "exceptions".

Ces sites, que vous entrez manuellement, pourront émettre des popups.
Autre méthode :
Répondre à l'avertissement de firefox (en haut de page) :

Au choix. Si vous désactivez la notification, vous l'aurez sous une autre forme, en bas à droite, cette petite case, cliquez dessus pour modifier les paramètres de filtrage sur ce site. Le réglage ira dans la liste présentée plus haut.

Des extensions de filtrage (plus évoluées que ce dispositif) existent, je ne saurais que trop vous recommander Adblock Plus :
https://addons.mozilla.org/firefox/1865/
Les images :
Sans images, un site web n'a pas grand intérêt. Mais certaines sont parfois importunes. Vous pouvez choisir de n'afficher aucune image (adieu interfaces...), mais aussi et surtout de faire du tri. cliquez sur "exceptions" à côté d'images.

Jolie liste, mais comment la remplir ? Manuellement ? Oui, mais l'opération va prendre un temps fou... Mieux, une fois sur un site qui affiche des images publicitaires, faites un clic droit sur l'image en question :

La source est donnée : cliquez sur l'option qui interdit les images de cette source.
Limitations de cette technique :
- lorsque les images sont hébergées sur le site lui-même. Les interdire bloquera toutes les images du site.
- les pubs en flash (ce sont des animations flash, non des images), pour cela, utilisez l'extension adblock plus, par exemple.
Pour les animations flash, vous pouvez utiliser flashblock :
https://addons.mozilla.org/firefox/433/

 </center>
</center>