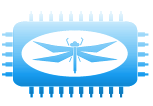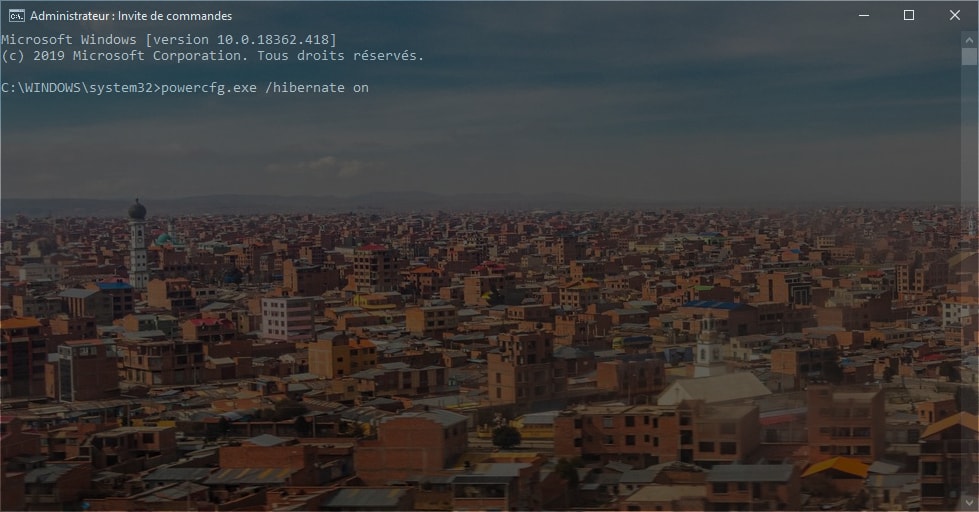
Si vous désactivez la mise en veille prolongée, vous gagnez
quelques Go sur le disque dur qui abrite le système d'exploitation. Dans mon cas
3 Go (voir image ci-dessous)


Avertissement ! Il faut savoir que vous risquez de perdre des données en cas de coupure de courant si la mise en veille prolongée n’est pas disponible lorsque le paramètre de veille mode hybride est activé sur l’ordinateur. Lorsque la mise en veille prolongée n’est pas disponible, la veille mode hybride ne fonctionne pas.
Le fichier système caché Hiberfil.sys se trouve dans le dossier racine du lecteur où le système d’exploitation est installé. Le gestionnaire d’alimentation du noyau de Windows réserve ce fichier lorsque vous installez Windows.
La taille de ce fichier est approximativement égale à la quantité de mémoire vive (RAM) installée sur l’ordinateur.
L’ordinateur utilise le fichier Hiberfil.sys pour stocker une copie de la mémoire système sur le disque dur lorsque le paramètre de veille mode hybride est activé. Si ce fichier n’est pas présent, l’ordinateur ne peut pas être mis en veille prolongée.
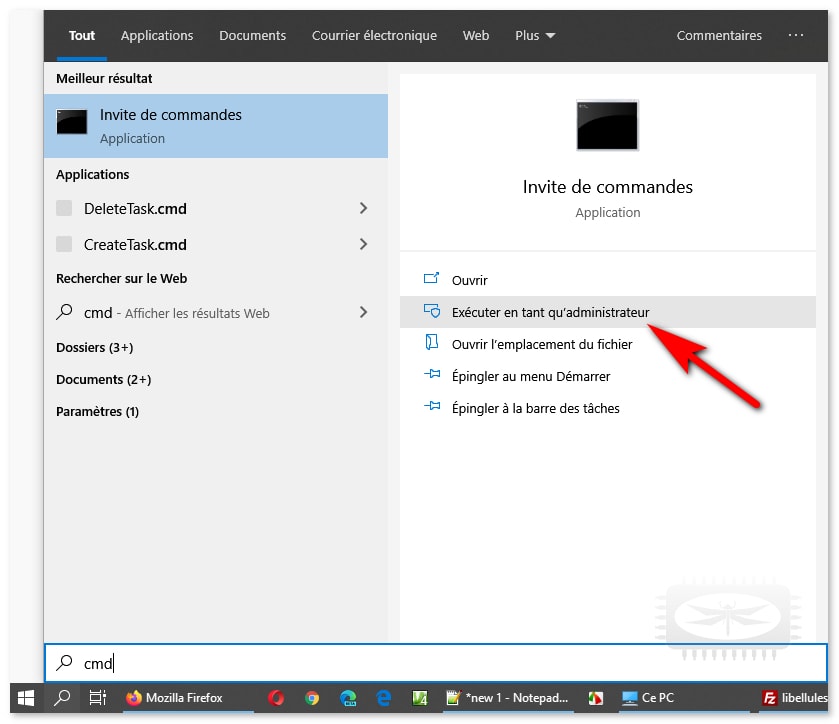
Appuyez sur le bouton Windows du clavier pour ouvrir le menu Démarrer ou l’écran d’accueil.
Recherchez cmd. Dans la liste des résultats de la recherche, cliquez avec le
bouton droit sur Invite de commandes, puis cliquez sur Exécuter en tant
qu’administrateur.
Dans l’invite du contrôle de compte d’utilisateur, cliquez sur
OK.
À l’invite de commandes, tapez powercfg.exe /hibernate off, puis appuyez sur
Enter.
Fermez la fenêtre d’invite de commandes en tapant
exit et en appuyant sur la touche Enter.
Pour rendre la mise en veille prolongée disponible,
procédez comme suit :
Appuyez sur le bouton Windows du clavier pour
ouvrir le menu Démarrer ou l’écran d’accueil.
Recherchez cmd. Dans la liste
des résultats de la recherche, cliquez avec le bouton droit sur Invite de
commandes, puis cliquez sur Exécuter en tant qu’administrateur.
Dans l’invite
du contrôle de compte d’utilisateur, cliquez sur OK.
À l’invite de
commandes, tapez powercfg.exe /hibernate on, puis appuyez sur
Enter.
Fermez la fenêtre d’invite de commandes en tapant
exit et en appuyant sur la touche Enter.
Source:
https://support.microsoft.com/fr-ma/help/920730