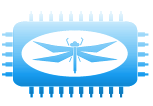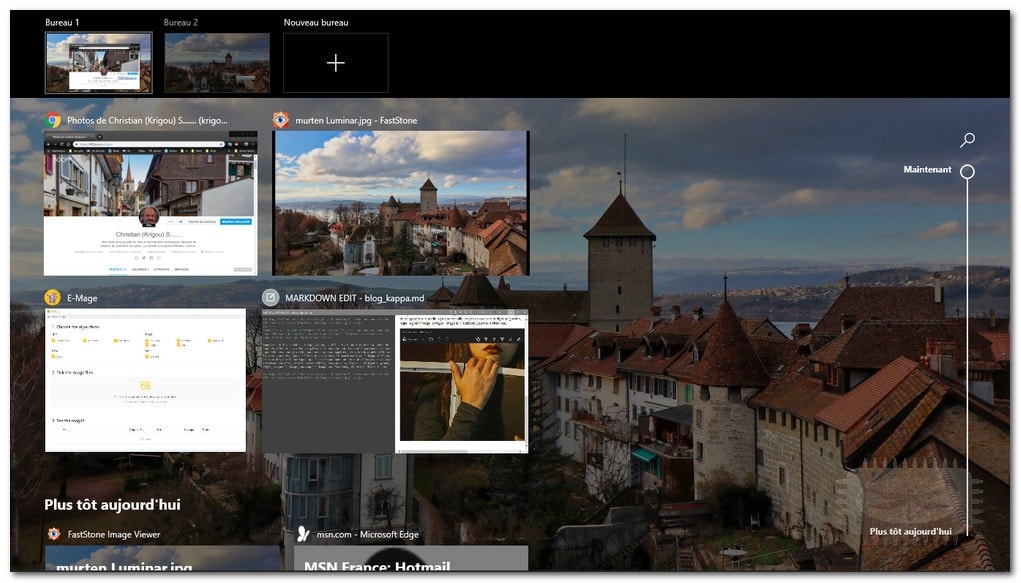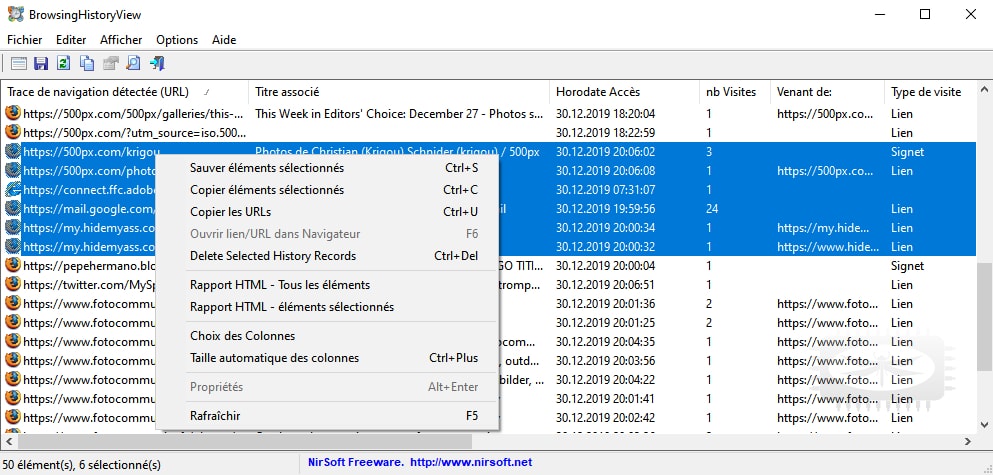
BrowsingHistoryView est un utilitaire de l'éditeur NirSoft qui lit les données d'historique de 4 différents navigateurs Web (Internet Explorer, Mozilla Firefox, Google Chrome et Safari). Il affiche l'historique de navigation de tous ces navigateurs Web dans un tableau.
Un tableau qui comprend les informations suivantes : URL visitées, titre, durée de la visite, nombre de visites, navigateur Web utilisé et le profil utilisateur.
Possibilité d'exporter l'historique de navigation dans un fichier CSV, html ou xml...
Il se peut que votre anti-virus proteste contre l'installation du programme. Les anti-virus n'aiment généralement pas ce type de programme, mais il n'y a pratiquement aucun risque, mis à part, qu'un de vos proches pourrait consulter les différents sites visités. Vous voilà prévenus !
Nouveautés au 20 décembre 2019:
La nouvelle version de BrowsingHistoryView vous permet de supprimer des enregistrements d'historique individuels des navigateurs Chrome et Firefox. Cette fonctionnalité fonctionne également avec d'autres navigateurs Web qui utilisent la même base de données d'historique que Chrome / Firefox, comme par exemple Waterfox, SeaMonkey, Vivaldi, Yandex, etc.…
Pour supprimer les enregistrements d'historique de Chrome ou Firefox, sélectionnez simplement les enregistrements souhaités, puis dans le menu Fichier ou dans le menu contextuel accessible par un clic droit, choisissez l'option "Delete Selected History Records".
Pour mettre le programme en français, téléchargez ce fichier browsinghistoryview_french.zip, dézippez le et coller le dans le dossier contenant le programme.
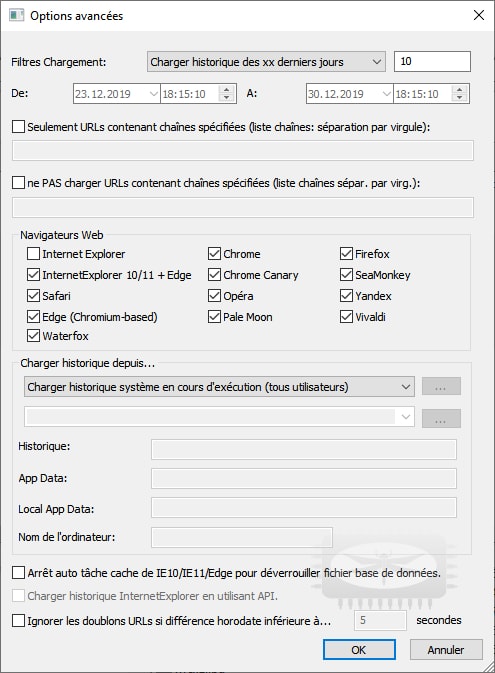
OS: Windows 7/8 & 10 (32/64-bits)
Langue: Multilingue
Prix: Gratuit
Fiche mise à jour, le 30 décembre 2019 - première publication, le 12 septembre 2012