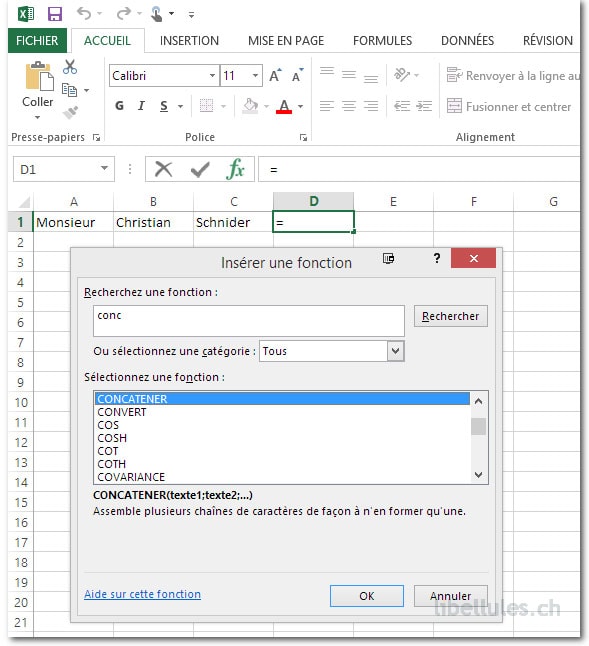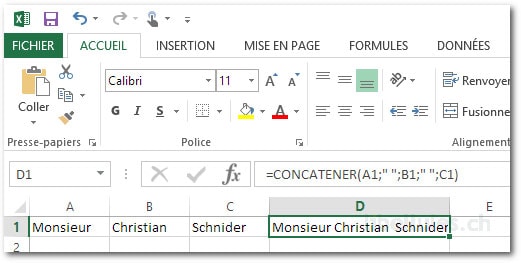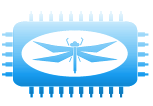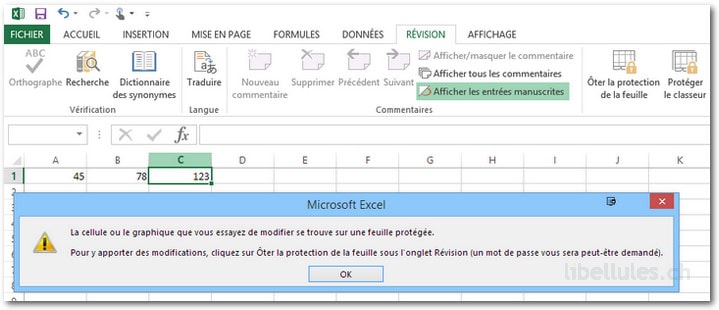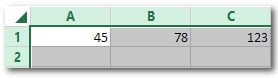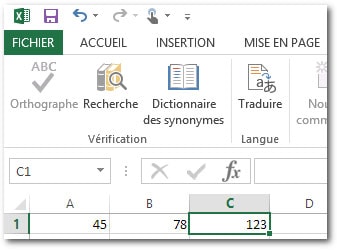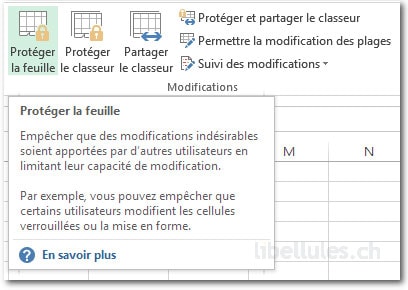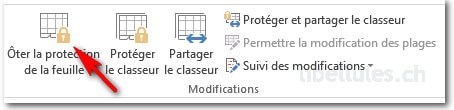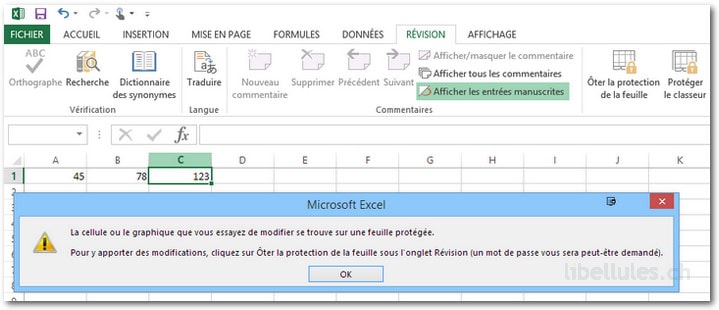
J'ai cherché à protéger des formules de calcul dans une feuille de calcul
Excel. J'ai trouvé la solution dans l'aide Excel atteignable à l'aide de la
touche F1. Voici un résumé avec image de la procédure un peu
rébarbative. Accrochez-vous, j'ai dû essayer plusieurs fois
avant d'atteindre mon but !
Masquer et protéger les formules
Si vous ne voulez pas que d’autres utilisateurs affichent ou modifient vos
formules, masquez-les et empêchez leur affichage dans les cellules de feuille de
calcul et dans la barre de formule en haut de la feuille de calcul.
Sélectionnez la feuille de calcul entière en cliquant sur le bouton Tout
sélectionner dans le coin supérieur gauche de la feuille de calcul.
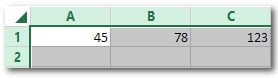
1. Cliquez avec le bouton droit sur une cellule dans la
feuille de calcul, puis sélectionnez Format de cellule.
2. Cliquez sur l’onglet Protection et désactivez la case à cocher
Verrouillée. Cliquez sur OK.
3. Sélectionnez la plage de cellules contenant les formules que vous
souhaitez masquer. Appuyez sur Ctrl pour sélectionner des plages non adjacentes.
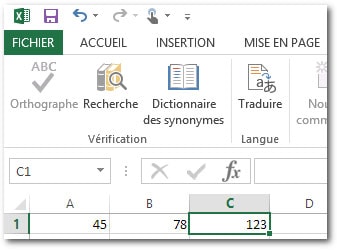
Vous pouvez protéger les données utilisées dans des formules de la même
façon, par exemple, si vous ne voulez pas que d’autres utilisateurs modifient
les données, ce qui aurait pour effet de modifier les résultats de vos formules.
Si le résultat des formules peut changer, ne protégez pas ces cellules de
données.
1. Cliquez avec le bouton droit sur les
cellules sélectionnées, puis sélectionnez Format de cellule.
2.
Cliquez sur l’onglet Protection et activez les cases à cocher
Verrouillée
et Masquée. Cliquez sur OK.
3. Sous l’onglet Révision, cliquez sur Protéger la feuille.
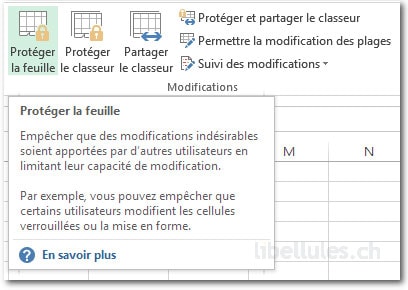
4. Activez la case à cocher Protéger la
feuille et le contenu des cellules verrouillées.
À ce stade, vous avez la
possibilité d’entrer un mot de passe. Si vous ne le faites pas, n’importe qui
peut annuler la protection de la feuille de calcul en cliquant sur Ôter
la protection de la feuille sous l’onglet Révision. Si
vous créez un mot de passe, vous serez invité à fournir ce mot de passe lorsque
vous voulez modifier une formule.
AVERTISSEMENT ! Si vous perdez le mot de passe, vous ne serez pas
en mesure de modifier les formules protégées. Prenez note du mot de passe dans
un endroit sûr.
Cliquez sur OK.
Voici
comment ajouter les nouvelles formules à protéger :
1.
Sous l’onglet Révision,
cliquez sur Ôter la protection de la feuille.
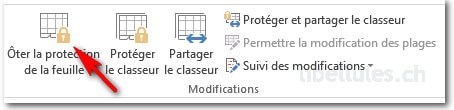
2. Si vous avez créé un mot de passe, entrez le mot de passe
lorsque y êtes invité.
3. Sélectionnez la nouvelle
plage de cellules contenant les formules à masquer (et les données si vous
voulez les protéger également).
4. Cliquez avec le
bouton droit sur les cellules sélectionnées, puis sélectionnez Format de
cellule.
5. Cliquez sur l’onglet
Protection,
et activez les cases à cocher Verrouillée et Masquée.
Cliquez sur OK.
6. Sous l’onglet
Révision,
cliquez sur Protéger la feuille et entrez votre mot de passe le
cas échéant.
Désactiver la protection et masquer les formules
Une fois que c’est fait, les cellules non protégées
sont modifiables. Vous voudrez peut-être effectuer une copie de sauvegarde de
votre classeur avant de continuer.
1. Dans le groupe
Modifications de l’onglet Révision,
cliquez sur Ôter la protection de la feuille. Si vous avez créé
un mot de passe, entrez le mot de passe lorsque y êtes invité.
2. Sélectionnez la plage de cellules contenant les formules à
réafficher (ainsi que les cellules utilisées dans les formules si vous avez
masqué ces cellules également).
3. Cliquez avec le
bouton droit sur la plage de cellules, puis cliquez sur Format de
cellule.
4. Sous l’onglet Protection, désactivez la case à cocher Masquée. Cliquez sur
OK.
Source: Aide Excel (F1)