Guide Firefox 3
18/06/08 © Falkra - libellules.ch, tous droits réservés
Configurer et utiliser Firefox : sécurité
Passons maintenant à l'onglet "Sécurité" des options :
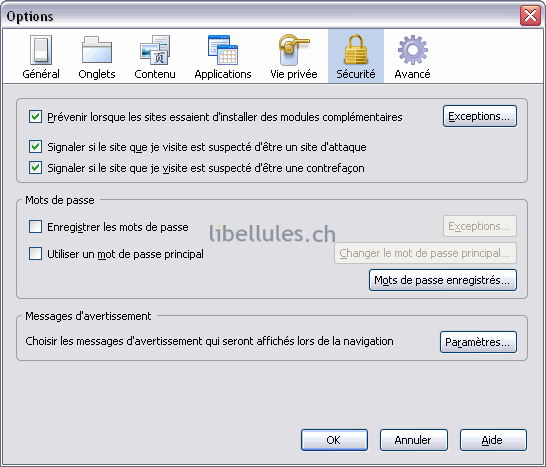
La première case "Prévenir lorsque les sites essaient d'installer des modules complémentaires", impose des restrictions. Installer une extension est très simple, une fois sur le site, vous trouvez un lien d'installation et vous cliquez dessus. Si vous n'êtes pas sur addons.mozilla.org, Firefox vous signalera que le site ne fait pas partie de la liste de confiance (qui au départ ne contient que mozilla.org), il faut donc l'ajouter aux Exception, ou ien décocher la case. L'objet de cette restriction est de filtrer les sites qui pourraient être piégés. cela s'avère pénalisant lorsque vous voulez installer une extension depuis son site officiel (tout à fait légitime, et cette consultation permet d'obtenir bien des informations, directement à la source : les développeurs).
Voici ce qui se passait avec Firefox2 :
![]()
Maintenant, sous Firefox3 :
![]()
La différence est simple, il suffit maintenant d'un clic sur "Autoriser" pour ajouter le site web en question à cette liste :
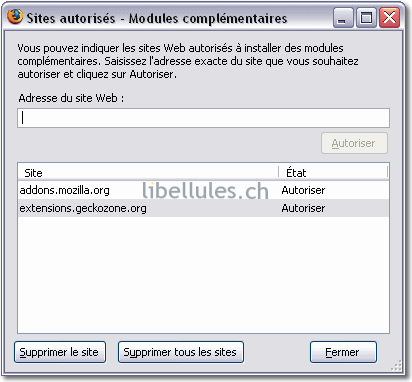
Vous pouvez toujorsu consulter la liste en cliquant sur le boutons "Exceptions" de la fenêtre des options, bien sûr.
En bref, pour la case "Prévenir lorsque les sites essaient d'installer des modules complémentaires", laissez-la cochée si vous avez des doutes, mais si vous êtes sûr(e) de ce que vous faites, vous pouvez la décocher. A vous de voir suivant vos préférences d'utilisation.
Les deux cases suivantes affichent ou non les messages de sites suspects ou douteux (voir page 2). Laissez-les cochées.
Mots de passe
La partie suivante est plus importante, il s'agit de la gestuion des mots de passe intégrée à Firefox. Ce module a également été amélioré depuis Firefox2. Le navigateur peut mémoriser pour vous des mots de passe et identifiants de connexion, afin de ne plus avoir à les entrer intégralement lorsque vous vous connectez sur un site à accès restreint (forum, webmail, etc...).
Ceci n'est possible que si vous cochez la case "Enregistrer les mots de passe". Une fosi de plus, le bouton exceptions vous permet d'imposer des restrictions à cette fonction. Par contre, si vous cliquez sur le bouton "Mots de passe enregistrés", ils pourront apparaître en clair, lisibles par tous !
Lorsque vous entrez un mot de passe, Firefox3 afifche cette barre :
![]()
Si vous décidez de Retenir le mot de passe, il sera pré-rempli avec l'identifiant à la prochaine connexion sur la page :
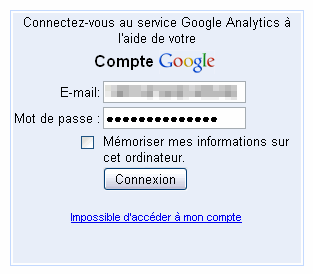
Mais il sera aussi stocké dans "Mots de passe enregistrés..." vous cliquez sur "Afficher les mots de passe" et ils apparaissent en clair :
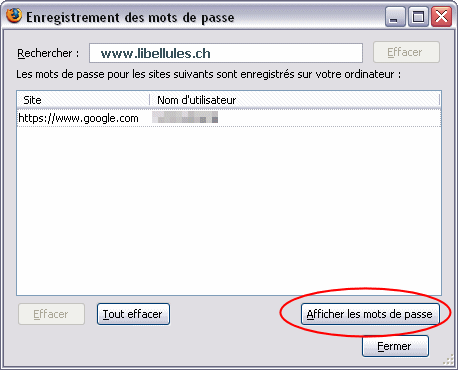
Dangereux si on ne fait pas attention, et que d'autres personnes (mal intentionnées) utilisent la machine. La parade est simple, Firefox propose (c'est la deuxième case) de définir un mot de apsse principal. Cliquez sur le bouton :
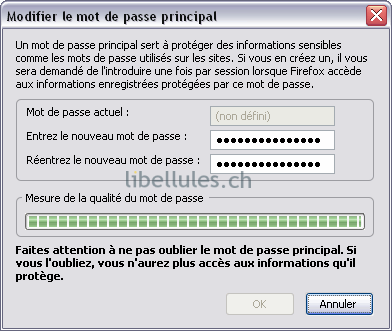
On vous invite à entrer un mot de apsse pricipal, qui boque l'accès au gestionnaire de mots de apsse, évitant ainsi les désagréments. Ne le perdez pas. ;-)
La mesure de qualité du mot de passe dépend de sa longuer et du type de caractères employés. Pour remplir la barre, il faut combiner des majuscules, minucules, chiffres et caractères spéciaux. N'utilisez pas une date d'anniversaire, de prénom, des initiales ou nmos de ville, c'est archi connu ! ;-)
Si vous craignez que l'on trouve les mots de passe dans Firefox, désactivez la fonction d'enregistrement des mots de passe. Si vous le faites, n'oubliez pas d'effacer (au moyen du gestionnaire de mots de passe) ceux qui ont été enregistrés auparavant.
Messages d'avertissement
En cliquant sur ce dernier bouton, Firefox vous permet de désactiver les messages classiques comme l'avertissement sur le chiffrement (cryptage) de pages web. Ces messages sont uniquement de nature informative, par conséquent, les désactiver n'est que rarement une grande perte, à la longue ils finissent par irriter l'utilisateur. Si vous vez fait une miase à jour depuis Firefox2, ils seront certainement déjà désactivés par vos paramétrages antérieurs :
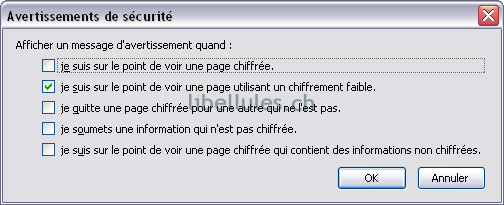
Options avancées :
Ce menu (pas si avancé que ça, il y a plus costaud => about:config) permet de paramétrer certaines choses relatives à la connexion, au chiffrement et aux mises à jour. On y trouvera aussi quelques options perdues.
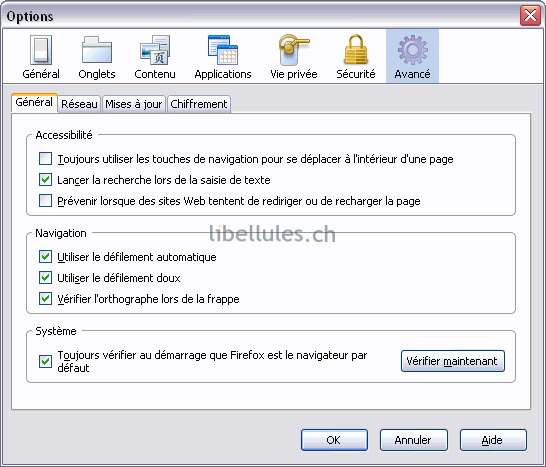
D'abord, dans cet onglet général, les options importantes, mais que l'on modifie rarement, ce qui explique leur place.
Au milieu, des options sympathiques comme le défilement doux, à cocher, cela "amortit" et lisse la vitesse de défilement lorsque vous utilisez la molette, le rendu est moins saccadé, c'est en effet plus agréalbe à l'usage (avis subjectif bien sûr).
Le défilement automatique permet en cas de clic sur le bouton du milieu de la souris (la molette, mais sans la faire rouler sous le doigt), de faire apparaître cet objet :
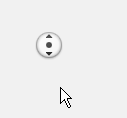
Il disparaît si vous cliquez à nouveau sur le bouton du milieu de la souris. Tant qu'il est actif, il fera défiler le contenu de la fenêtre, comme le ferait la molette, si vous placez votre pointeur de souris au dessus ou en dessous de lui. Pratique pour ne pas faire défiler des pages en utilisant la molette sur d'interminables distances ! N'oubliez pas, si vous cliquez au bouton du milieu sur un lien, cela ouvre un onglet, pour faire apapraître le défilement automatique, il faut donc cliquer sur un endroit neutre de la page.
L'orthographe peut être également être vérifiée au cours de la frappe, grâce au module de dictionnaire intégré à Firefox, depuis la version 2.
Vous pouvez ajouter des dictionnaires à Firefox (ils ne vérifient que l'orthographe, pas la grammaire, c'est un correcteur orthographique), en vous rendant ici : https://addons.mozilla.org/fr/firefox/browse/type:3
Ils s'installent comme une extension, vous cliquez sur un lien d'installation, vous validez et vous redémarrez Firefox.
Les dictionnaires peuvent s'activer par ce menu, qui n'aparaît que depuis un clic droit dans une zone de saisie (comme une zone de recherche, ou de post pour un forum) :
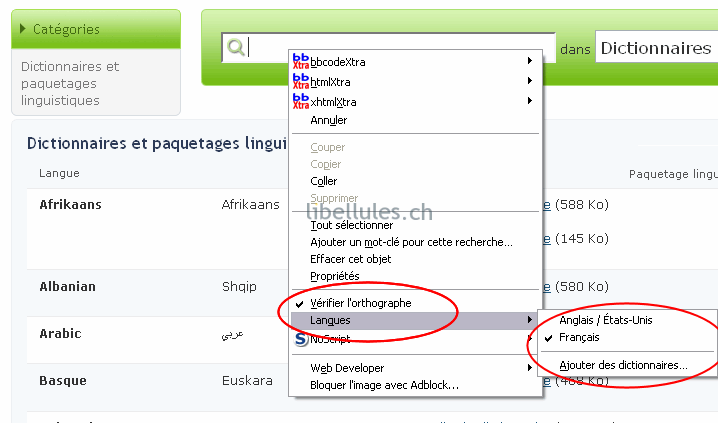
Dans le cas d'une installation de plusieurs dictionnaires, vous pouvez passer d'une langue à l'autre très simplement. Les dictionnaires apparaissent parmi les extensions (dans le menu "Outils", "Modules complémentaires", onglet "Extensions" donc). Vous pouvez les désinstaller par ce biais.
Enfin, tout en bas, l'option qui permet de faire de Firefox le navigateur par défaut : n'oubliez pas de désactiver la fonction sur d'autres navigateurs, sinon, le dernier navigateur lancé aura la priorité, il y a un risque de conflits d'intérêts, mais sans gravité pour le système. ;-)
Réseau
Cette partie permet de définir les paramètres de connexion, de proxy, et de paramétrer le cache :
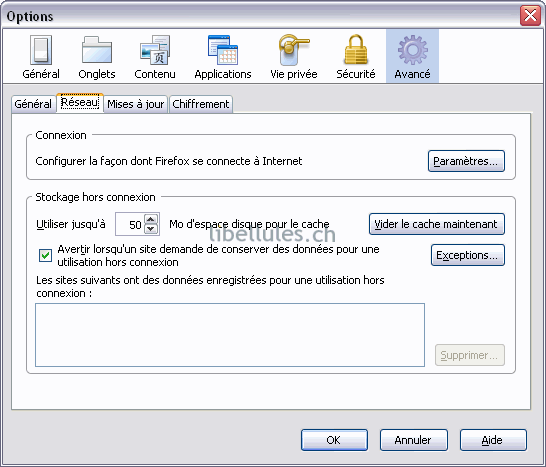
Cliquez sur le bouton "Paramètres" :
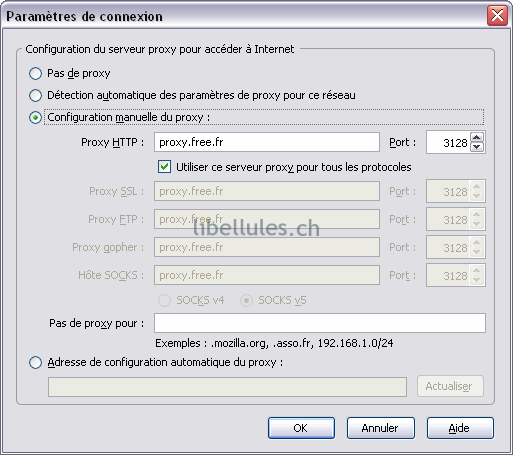
Vous pourrez entrer l'adresse et le port d'un serveur proxy, par exemple celui de votre FAI, si vous en avez besoin, ou pour la connexion via une machine passerelle.
Si vous avez besoin de plus de fonctions côté proxies, vous pouvez utiliser l'extension FoxyProxy, qui enrichit considérablement Firefox à ce niveau.
Installation sur cette page.
Le stockage hors connexion, également appelé "cache" est paramétrable, cela concerne les contenus des pages web que vous visitez. A la première connexion sur une page web, Firefox en télécharge tout le contenu pour l'afficher (images, structure de la page, style, scripts, etc...). La deuxième fois que vous allez sur cette page, Firefox regarde s'il n'a pas déjà certains contenus en mémoire cache, pour ne pas les télécharger à nouveau. Tous les navigateurs le font, bien sûr. La taille est paramétrable, par défaut 50 Mo est un bon compromis, augmentez la valeur si vous visitez régulièrement les mêmes sites, et s'ils sont nombreux. Dans le doute, laissez la valeur par défaut.
Laissez cochée la case concernant l'utilisatoin hors connexion, elle vous préviendra en cas de besoin. Pour le mode hors connexion, passez par le menu "Fichier" :
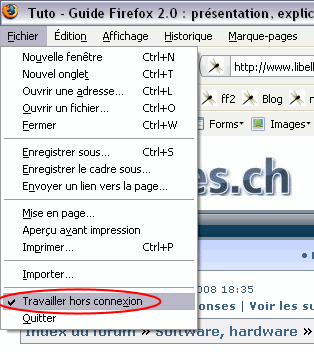
C'est une entrée qui s'active et désative par un clic. Pour retrouver le mode normal, recliquez sur "Travailler hors connexion". Si vous laissez cette option cochée, Firefox considère que vous n'avez plus de connexion à internet, donc tout ce qui n'est pas dans son cache ne sera pas accessible. Autrement, les adresses de sites que vous entrez sont accessibles comme si vous étiez connecté. Pratique pour consulter l'historique sans faire aucune modification ou connexion supplémentaire, si vous recherchez quelque chose de précis.
Mises à jour
Cet onglet définit la manière dont Firefox va se mettre à jour et s'occuper des thèmes et extensions :
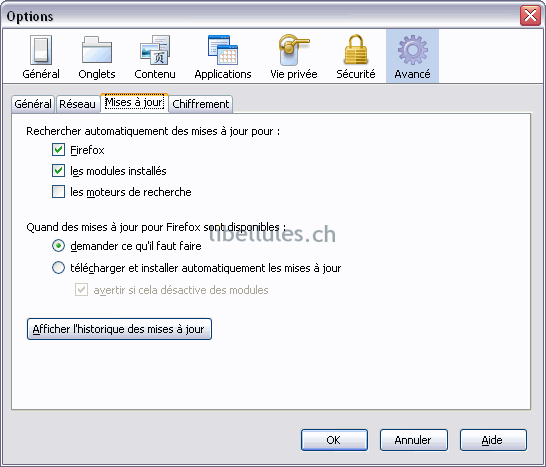
Par défaut, le navigateur surveille la disponibilité de ses propres mises à jour et des modules complémentaires (thèmes et extensions). Il est fortement conseillé de laisser les deux premières cases cochées.
Lorsque Firefox trouve une mise à jour d'extension, il affichera ceci en bas à droite pendant quelques secondes (si vous le ratez, ce n'est pas grave) :

Cela vous permet en cliquant d'aller faire la mise à jour immédiatement, vous aboutissez ici :
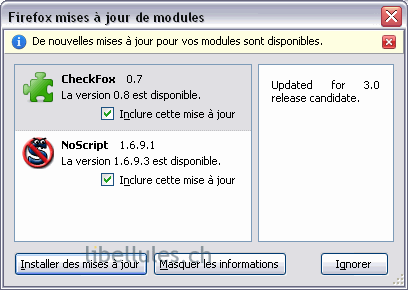
Le panneau d'informations vous donne quelques indications sur le contenu ou les nouveautés aportées par la mises à jour.
Si vous aviez raté le panneau, vous pouvez ouvrir le panneau des modules comlpémentraies (menu "Outils") et vous verrez un nouvel onglet intitulé "Mises à jour" :
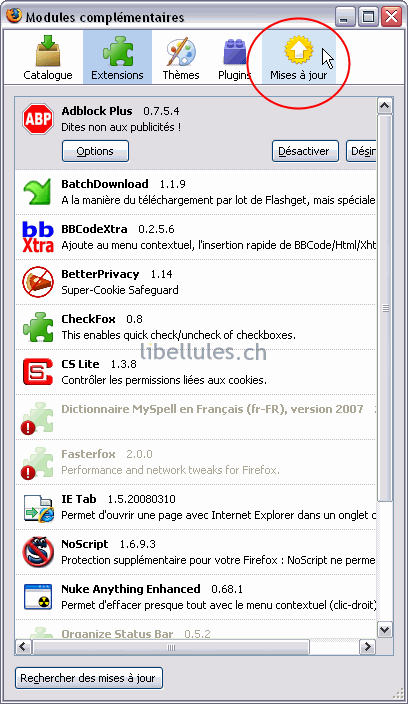
cliquez dessus pour télécharger et installer les mises à jour de modules complémentaires :
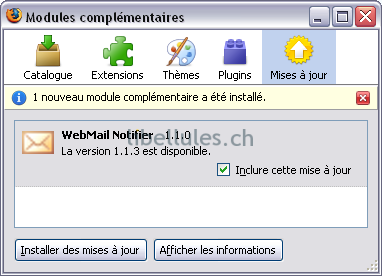
Il suffit de cliquer sur "Installer des mises à jour" :

Puis de redémarrer Firefox en cliquant sur le bouton dédié. vous ne perdez pas les pages que vous consultiez, Firefox les rouvre après le redémarrage. Sauvegardez juste ce que vous étiez en train de poster (ou postez-le) si vous écriviez sur un forum... ;-)
La mises à jour des moteurs de recherche (2eme case) concerne ceci :
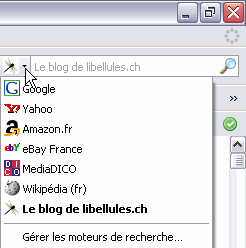
Ce sont les mini moteur de recherche interrogeables directement depuis l'interface de Firefox. A vous de voir.
vous pouvez ajouter des moteurs de recherche par cette page.
enfin, la dernière partie des options vous demande si vous prérez les installer automatiquement ou qu'on vous demande votre avis. J'ai toujours préféré qu'on me prévienne, cela permet de ne pas se rendre compte de brusques nouveautés régulièrement. ;-)
Chiffrement
Cette partie a trait au cryptage sur les sites sécurisés :
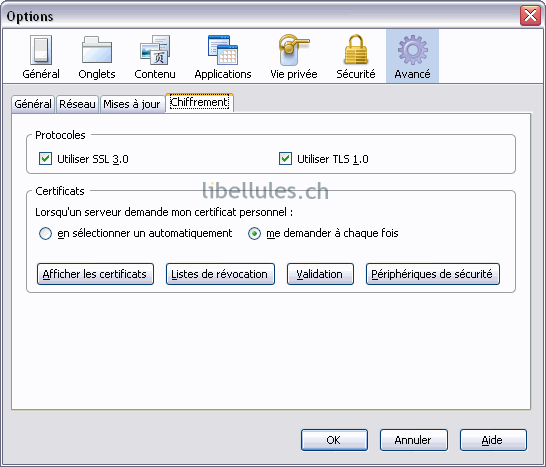
Laissez tel quel sauf rares cas très rpécis, cette copie d'écran affiche la configuration par défaut.
C'est la fin de cette partie sur le paramétrage basique.
A venir, bientôt :
L'interface (niveau débutant).
Le paramétrage avancé (niveau avancé).
Le dépannage et les astuces.
Le paramétrage très avancé et les manipulations de fichiers.
L'optimisation.
La sauvegarde.
Vos idées, toujors bienvenues sur le forum.
A bientôt pour une troisième partie de ce guide ! :-) Falkra
