Le mode XP de Windows 7
Définition :
Le mode XP est une fonction de Windows 7 permettant de faire tourner des applications 32-bits de Windows XP directement depuis Windows 7 32-bits ou 64-bits, à partir d'une machine virtuelle. La technologie de virutalisation Virtual PC installe un environnement Windows XP SP3 directement dans Windows 7 pour faire tourner d'anciennes applications.
Configuration :
Votre processeur doit posséder des fonctions de virtualisation, et la BIOS de la carte mère doit les proposer, et les activer. Le programme SecurAble peut vous donner des indications.
Microsoft propose également une page d'indications et un autre outil de test :
http://www.microsoft.com/windows/virtual-pc/support/configure-bios.aspx
On recommande 2 Go de mémoire vive.
Prévoir une quinzaine ou vingtaine de Go d'espace disque par OS virtualisé.
La documentation officielle de Virtual PC peut être consultée sur cette
page :
http://www.microsoft.com/windows/virtual-pc/support/default.aspx
Installation:
Vous devez télécharger deux packs, le premier contient la version de Windows XP à virtualiser, l'autre contient Virtual PC, l'environnement de virtualisation.
Rendez-vous sur cette page :
http://www.microsoft.com/windows/virtual-pc/download.aspx
Téléchargez la version correspondant à votre OS, et la langue désirée(le français est disponible), téléchargez d'abord Windows XP Mode, puis Windows Virtual PC :
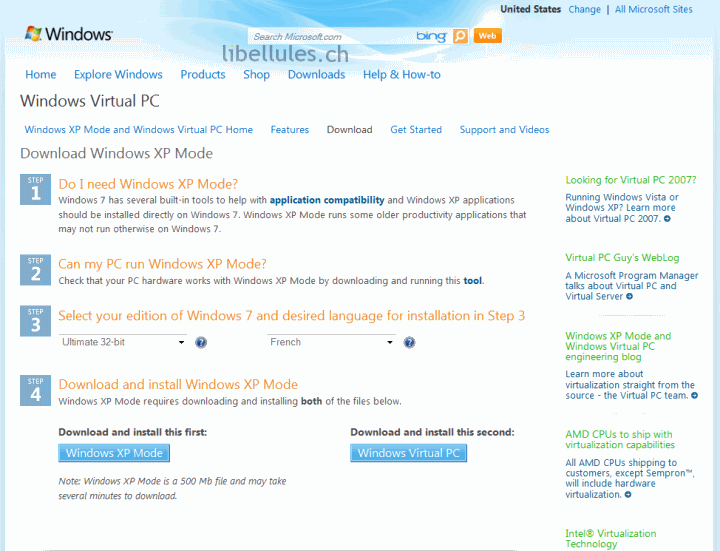
Vous obtenez deux fichiers, l'un de 466 Mo (XP mode) l'autre (Windows6.1-KB958559-x86.msu)est Virtual PC, le nom peut changer si vous avez un Windows 64-bits :
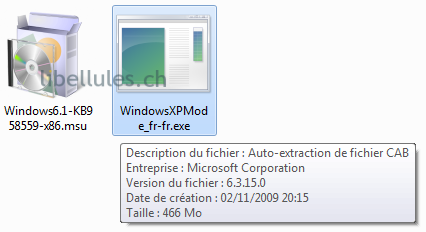
Installez d'abord le mode XP, le gros fichier nommé WindowsXPMode_fr-fr.exe, ici.
Double-cliquez dessus, et répondez oui
si l'UAC demande votre autorisation pour modifier le système.
Acceptez et validez les différentes étapes pour installe le mode XP :
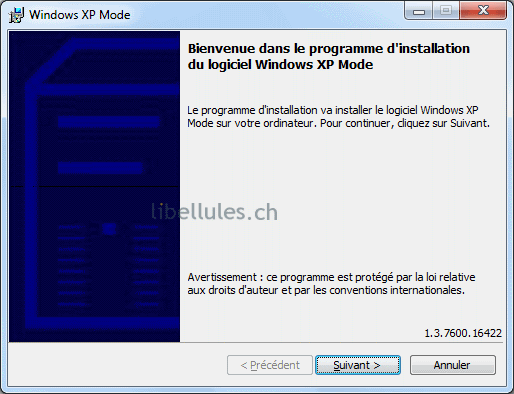
Cliquez sur suivant plusieurs fois :
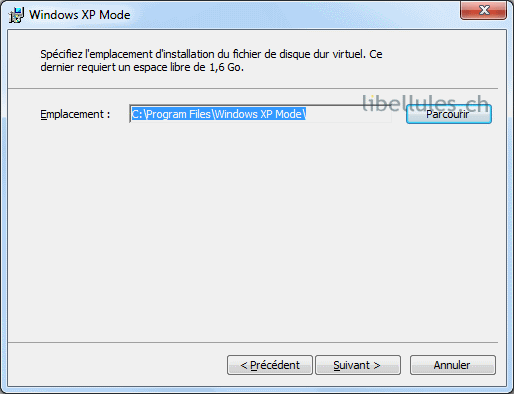
La copie des fichiers démarre :
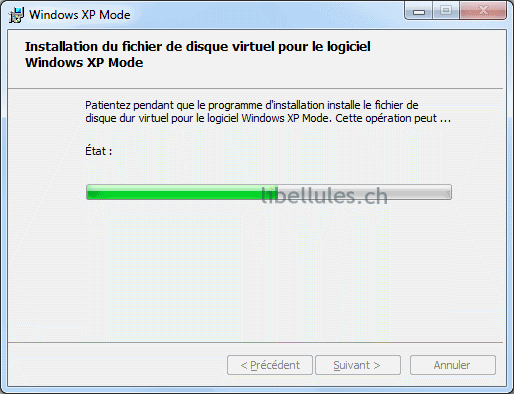
L'installation se termine :
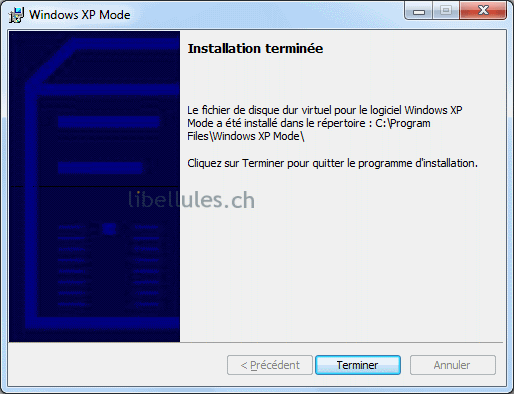
Il faut maintenant installer le 2eme fichier que vous avez téléchargé, nommé Windows6.1-KB958559-x86.msu ou Windows6.1-KB958559-x64.msu, selon votre version de Windows. Cette partie du processus se déroule comme l'installation d'une mise à jour Windows classique :
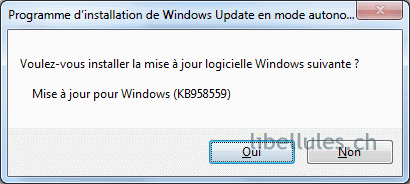
Cliquez sur Oui et acceptez le contrat de licence pour continuer :
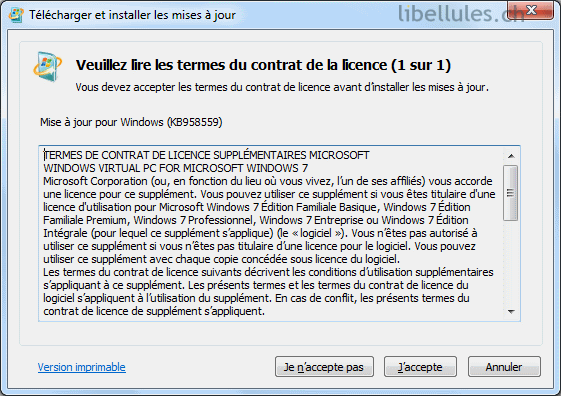
La mise à jour démarre, et s'installe rapidement :

A la fin de l'installation, un redémarrage est requis, il faut impérativement le faire, car Windows va mettre jour des fichiers et paramètres pendant le redémarrage, cliquez sur Redémarrer maintenant :
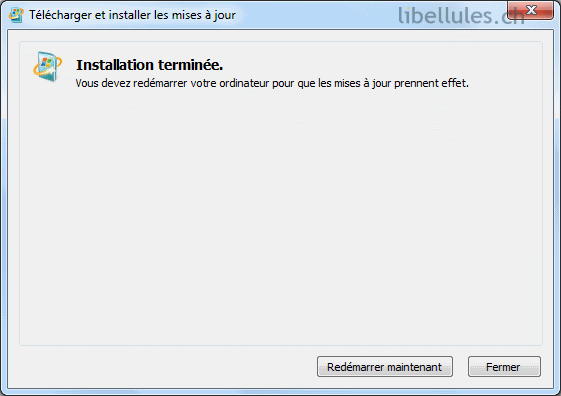
Après le redémarrage, vous aurez une nouvelle entrée dans le menu démarrer, Windows Virtual PC (qui énumère les mahcines virtuelles en place, il nous faut en créer une), et Windows XP mode, c'est cette entrée qui nous intéresse, dans le dossier Windows Virtual PC :
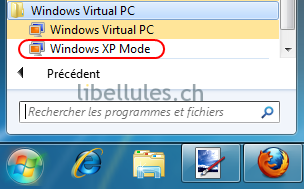
Cette partie du processus va créer pour Virtual PC une machine XP.L'écran ci-dessou n'apparaît pas longtemps :

Acceptez le contrat de licence (vous avez l'habitude). Aucun numéro de licence XP n'est demandé dans le processus d'installation :
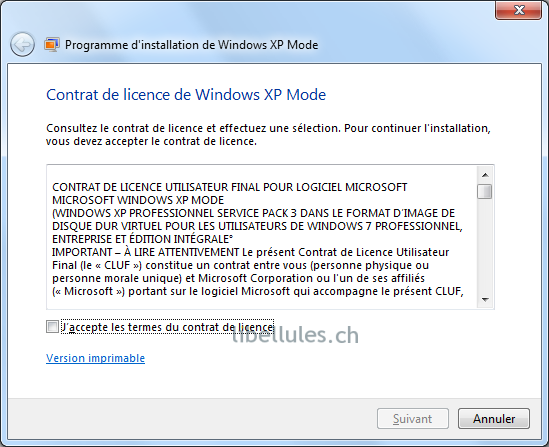
On vous demande de créer un mode de passe. Cette étape est importante, il faut surtout laisser cochée la case "Mémoriser les informations d'identification" car sans cela, il faudra taper le mot de passer régulièrement une fois XP démarré :
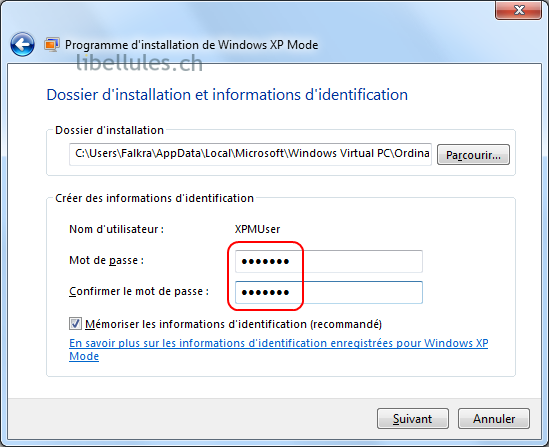
Le dernier paramètre est celui des mise à jour Windows Updates, il est recommandé de les activer, car votre XP virtualisé serait vulnérable, dans le cas contraire. La licence de cette édition de XP étant fournie par Microsoft, refuser la connexion à Windows Updates serait se priver d'une sécurité supplémentaire :
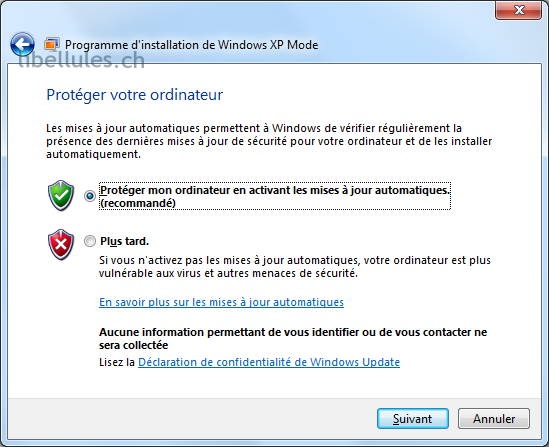
Enfin, dernier écran avant l'installation proprement dite, on vous informe du partage des lecteurs avec le mode XP : depuis le Windows XP virtuel, vous pourrez accéder à vos lecteurs et disques durs Windows 7, et installer des programmes (compatibles XP, mais pas forcément acceptés par Windows 7), il esty donc recommandé d'être sûr de ce que l'on installe, car les fichiers seront présents et lisibles depuis Windows 7 (mais l'installation sera faite du côté de XP) :
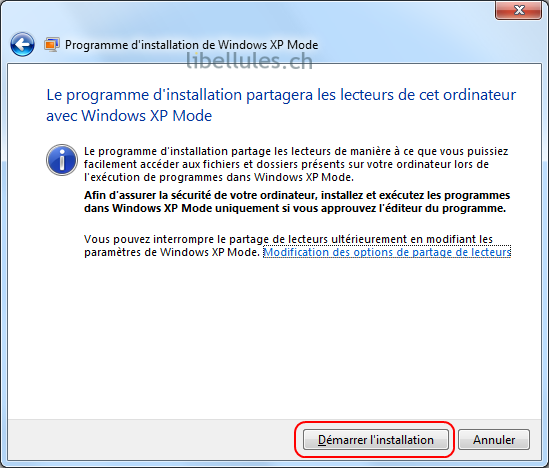
L'installation démarre, et plusieurs écrans vous présentent rapidement les fonctions du mode XP :
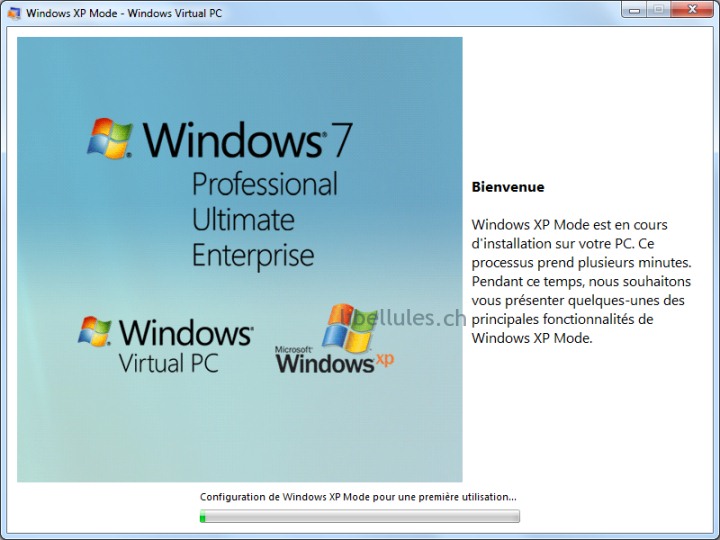
Voici un des derniers écrans de présentation :
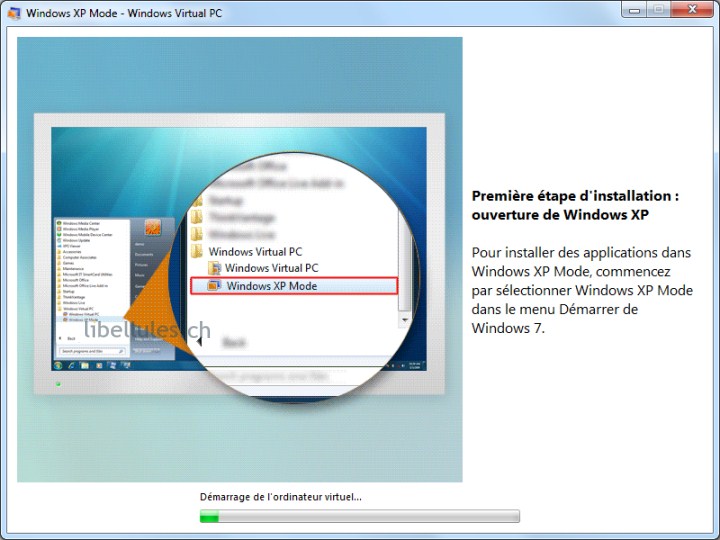
Cet écran donne le chamin d'accès au mode XP, depuis le menu démarrer. Une fois l'installation terminée, XP démarre, directement dans une fenêtre de Windows 7 :
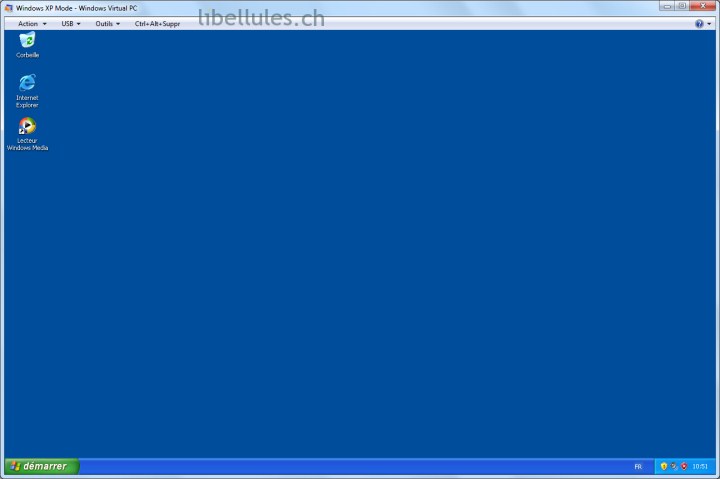
Cette fenêtre peut être passée en plein écran, à partir du menu Action :
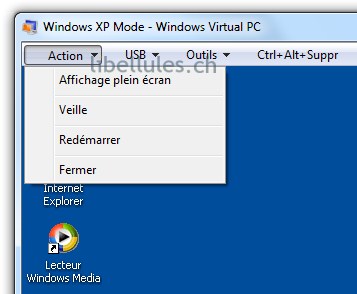
Ce menu sert également à éteindre XP, par défaut, il s'agit d'une veille prolongée, qui garantit un redémarrage plus rapide :
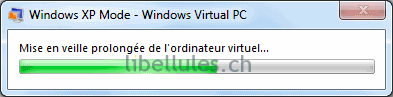
Vous pouvez relancer XP depuis le menu démarrer de Windows 7, et utiliser l'entrée Windows Virtual PC, qui affiche un récapitulatif des machines virtuelles disponibles, et permet d'en créer d'autres. Chaque machine virtuelle possède ses propriétés, et les périphériques émulés peuvent être paramétrés ou désactivés (vous pvouez ainsi couper l'accès à internet, donner plus ou moins de mémoire, configurer les accès aux disques durs de Windows 7, etc...) :
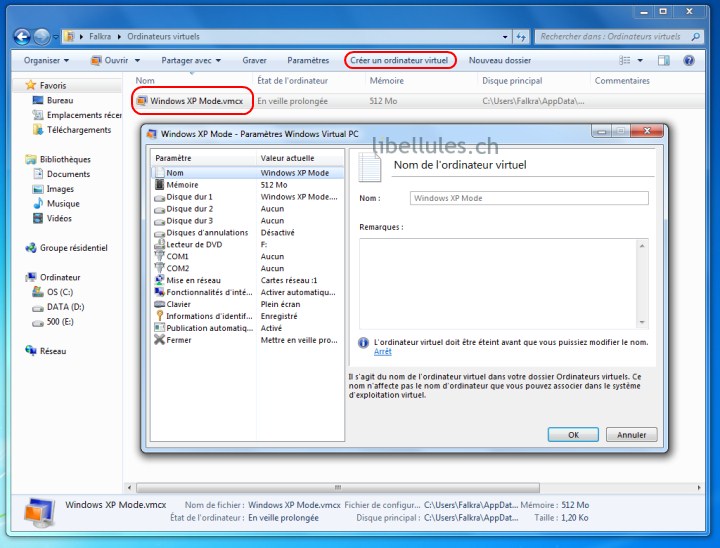
Le poste de travail de Windows XP donne accès à son propre disque local (C:\) et à des lecteurs réseau correspondant à vos partitions sous Windows 7. Les propriétés système montrent qu'il s'agit d'un XP Pro SP3.
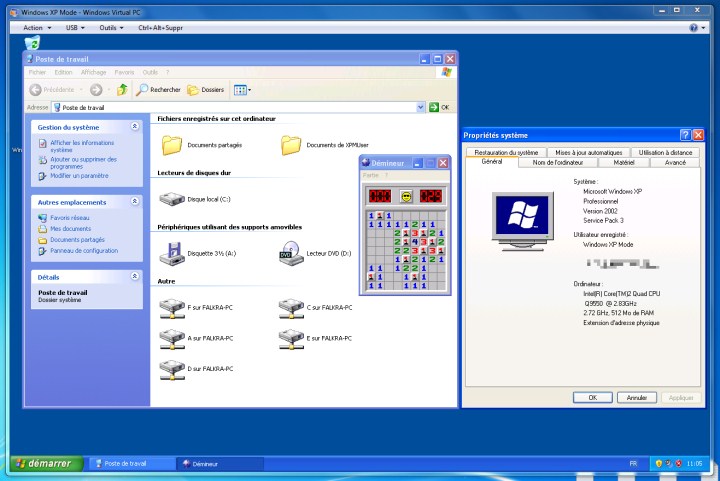
Vous pouvez installer vos premier programmes !
