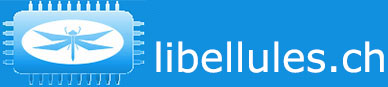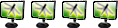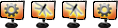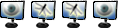Tuto : http://www.libellules.ch/tuto_selfimage1.php
Vous y verrez page 3 comment créer un CD UBCD4Win, compatible avec DriveIMage XML et SelfImage. Beaucoup d'utilisateurs trouvent cette formule plus facile à mettre en place.
Les images disque : sauvegarder et restaurer une partition
Bonjour à tou(te)s, Falkra et votre serviteur avons décidé de faire un tuto sur la question des sauvegardes de partitions, une technique qui présente de nombreux avantages par rapport à une réinstallation classique du système.
Sommaire
Introduction
Partie 1: Backup
Les options
Les avantages de DiX
Comment créer un CD Bootable contenant DriveImage XML
Partie 2: Restore
Partie 3: Browse
Partie 4: Drive to drive
Traduction de la FAQ Dix
Introduction
- Qu'est-ce que c'est ?
Une image système (souvent on dit un ghost par référence au logiciel Norton, le premier à démocratiser le procédé) est un fichier image, mais d'un disque dur ou d'une partition au lieu d'un disque optique. L'intégralité du disque ou de la partition est sauvegardée à un moment t.
Contrairement à une sauvegarde de données traditionnelle, où seuls sont sauvegardés des documents, tout est archivé : programmes, système, données, document, base de registre... vraiment tout. Il y a deyx façons de procéder : le mode RAW ("brut"), qui lit absolument chaque secteur du disque ou de la partition, la sauvegarde sera de 40 Go si la partition sauvée est de 40 Go. Le mode classique (non-raw) ne sauvegarde que les portions occupées par des fichiers du disque ou de la partition : la sauvegarde d'une partition de 40 Go dont seulement 10 Go sont pris par des fichiers occupera 10 Go. Le choix est souvent vite fait...
L'intérêt de ce procédé est double : on sait par expérience (douloureuse) qu'un virus, des spywares, un problème de pilotes ou une mauvaise manipulation peuvent compromettre la stabilité du système. La solution (la plus longue) consiste souvent à reformater le disque ou la partition du système d'exploitation, ce qui oblige à réinstaller les programmes, et reparaméter tout windows : long et fastidieux, sans oublier des patchs, la sécurité, etc... L'image ssytème pourra être restaurée en quelques minutes seulement, et vous retrouverez le système tel qu'il était au moment de l'image. Premier avantage donc : vous gagnez du temps.
Mais cela peut également servir à faire des tests, une fois votre sauvegarde faite, vous pouvez en toute tranquillité installer le logiciel xyz, connu pour son instabilité, par exemple. Si ça rate, vous pourrez revenir en arrière. Pratique quand on change de firewall par exemple, et que l'ancien était vraiment bien configuré.
- Le nécessaire
Tout ce qu'il vous faut, c'est une autre partition (ou un autre disque dur) pour enregistrer l'image (prévoir quelques Go...), car il est impossible créer une image du système dans la partition en train d'être lue. Le logiciel va donc congeler windows un moment pour accéder au disque dur sans que rien n'y soit écrit, et lire l'intégralité des secteurs d'une partition, et les copier ailleurs.
Pour accélérer les choses et éviter les ennuis, d'abord votre partition ne doit pas avoir de problème, faites un scandisk ou un chkdsk avant, et pour gagner du temps, une petite défragmentation, ça ne peut pas faire de mal, de toute façon. Pensez à effacer quelques fihciers temporaires au passage, cela allègera d'autant l'image système.
Pendant la création de l'image système, ne touchez à rien, attendez que le logiciel ait terminé les opérations pour agir.
- Le programme :
Nous avons choisi Drive Image XML, car ce logiciel est gratuit pour un usage personnel et d'utilisation simple, bien qu'il ne soit pour l'instant qu'en anglais.
A cause de la méthode de verrouilage du système employée, Drive Image XML n'est compatible qu'avec windows XP (home et pro), ou windows server, comme de plus en plus de logiciels. A priori il devrait fonctionner sous Vista.
- Pourquoi "XML" ?
Reportez vous à la fin de la première partie (backup), où vous verrez le contenu du fichier XML, qui est un index de la sauvegarde (à tel endroit de la sauvegarde, de l'octet tant à tant, le fichier lambda...)
L'installation ne pose pas de problème particulier, passons à la suite.
Voici l'interface principale :

Le logiciel propose 4 types d'opérations :
- La sauvegarde (backup)
- La restauration (restore)
- La copie de disque à disque (drive to drive), ce qui revient à cloner un disque dur.
- Parcourir un fichier image (et en extraire des fichiers si besoin).
Partie 1: Backup
Sauvegarde de vos disques avec DriveImage XML:
* Dans cet article DriveImage XML sera abrégé DiX
* Où télécharger DiX: http://www.runtime.org/dixml.htm
* Réponses aux questions fréquentes: FAQ
* Céer un CD Bootable contenant DiX
Note: DiX ne copie pas des fichiers, mais les blocs logiques du disque.
C'est ce que l'on nomme une image du disque.
* DiX vous permettra de créer une image de vos disques ou partitions.
1° Ecran de démarrage de DiX cliquer Backup pour lancer l'opération de sauvegarde:

2° DiX va rapidement passer en revue votre PC pour détecter ses disques.
Il affichera ensuite la liste des disques et des informations les concernant.
Sélectionner le disque à sauvegarder puis cliquer Next:

3° Vous êtes alors dans l'assistant de sauvegarde (backup) de DiX.
S'il s'agit bien du disque à sauvegarder (backup) cliquer le bouton Next >

4° Pour que le Backup puisse commencer, il convient d'indiquer à l'assistant:
- où sauvegarder l'image, indiquer le chemin complet dans la ligne Directory.
ATTENTION: il faut que l'espace disque libre à cet emplacement soit plus grand que la taille du backup.
On ne peut pas sauvegarder un disque de 30 GB sur un emplacement de 10 GB.
- Nommer ensuite votre sauvegarde dans la ligne Files. (par défaut le nom sera Drive_C ou Drive_X)
- Sélectionner ensuite les options du Backup.

- Raw mode: Si vous sélectionnez raw mode, DiX crééra une image secteur par secteur de votre disque, c'est à dire de TOUS les secteurs de votre disque y compris ceux qui ne contiennent pas de données.
L'image aura donc exactement la même taille que votre disque logique ou partition.
Si raw mode est sélectionné vous ne pourrez pas le restaurer plus tard sur un autre disque.
Si vous n'avez besoin que d'une image des portions du disque qui contiennent des données ne sélectionner pas l'option Raw mode.
L'image résultante sera de la même taille que l'espace utilisé de votre disque.
- Split large files: Comme le système de fichier FAT ne peut pas manipuler des fichiers de plus de 4GB, sélectionnez cette option si le système de fichiers du disque sur lequel vous allez mettre l'image est de type FAT.
Vous pouvez également sélectionner cette option si si vous désirez les graver ensuite sur des CD-ROMs.
- Compressed: Si vous sélectionnez la compression le fichier image pourra-t-être jusqu'à 40% plus petite. La création de l'image sera par contre un peu plus lente sit vous avez sélectionné la compression.
- Hot Imaging Strategy: DiX vous permet de créer une image de votre disque même s'il est en cours d'utilisation. Ceci requiert que la portion du disque en cours de sauvegarde soit interdite d'écriture afin de prévenir la modification des fichiers sans que celle-ci puisse-t-être reflétée dans le backup.
DiX peut faire celà:
- soit en interdisant l'écriture sur le disque à toutes les applications et processus durant la création de l'image.
- soit en utilisant Microsoft's Volume Shadow Service (VSS).
Lorsque il utilise VSS, avant de sauvegarder les fichiers qui peuvent être soit en cours d'utilisation, bloqués ou ouverts, DiX va requérir la création d'un Volume Shadow Copy (copie conforme du disque), c'est à dire un instantané d'e la portion du disque ou se trouvent les fichiers. DiX utilisera alors le Volume Shadow Copy pour accéder à ces fichiers. Le Volume Shadow Copy sera effacé dès qu'il n'est plus nécessaire.
Dix par défaut va essayer d'abord de bloquer l'écriture sur le volume (à moins que vous ne lui demandiez de faire autrement), et si celà échoue il fera appel à VSS.
Si l'un et l'autre échouent, DiX vous préviendra alors qu'il ne peut ni bloquer le disque ni utiliser VSS et que par conséquent le backup peut être corrompu. Vous pouvez forcer le backup à s'exécuter malgré tout.
Lorsque vous avez sélectionné les options désirées, cliquer le bouton Next >
5° Le Backup commence DiX affiche la liste des opérations de sauvegarde en cours. Il indique également le temps écoulé (Time passe) depuis le début du backup et la durée restante (Time remaining) jusqu'à la fin du backup.
Note: La durée restante est un peu fantaisiste lors des 3 à 4 premières minutes de la sauvegarde, surtout si vous sauvegardez sur un disque réseau. Ne vous inquiétez pas si DiX vous affiche des dizaines d'heures pour sauver 2 ou 3 GB, par contre il est possible que celà prennent effectivement des dizaines d'heures si c'est un disque de 30GB à sauver sur un disque réseau via WiFi par exemple.

6° Lors de la progression du Backup DiX affiche les secteurs sauvegardés, on retrouve cette information dans le fichier .XML créé par DiX.

7° Lorsque le backup a réussi et est terminé DiX affiche ceci:

Avantages de DiX par rapport aux autres logiciels de Backup:
* La plupart des logiciels de Backup vont créer un fichier image qui ne sera accessible que par leur fonction de restauration. Ce qui signifie que si l'intégrité des données du backup est imparfaite ou que la restauration échoue les données sont irrémédiablement perdues.
* DiX fonctionne différemment. Le backup va créer deux fichiers, un *.XML qui contiendra une description du disque et un *.DAT qui contiendra une image des données du disque.
Le fichier *.XML peut être ouvert par différents logiciels, fcomme par exemple un navigateur Internet ou un simple éditeur de texte.
Le fichier *.XML ne contient pa seulement des informations concernant le disque, le système de fichiers et son image, il peut également vous indiquer pour chaque fichier sauvegardé sa position exacte dans le fichier *.DAT contenant les données.
* En d'autres termes - même si l'image pour une raison ou une autre ne peut être restaurée ou que vous désiriez utiliser ces données autrement, elles sont toujours là parfaitement accessibles et utilisables.
* Les fichiers mentionés ci-dessus seront utilisés pour restaurer ou simplement consulter (browse) les fichiers d'une image.
Exemple de contenu du fichier *.XML:
Entête du fichier *XML il contient la liste des options que vous avez sélectionnées,
ainsi que la liste des "Tags" XML utilisés:
- Code: Tout sélectionner
<xml>
<driveimage>
<!--
This XML document describes a drive image created with Runtime Software's DriveImageXML.
It uses the following XML tags:
<driveimage> - the root node
Attributes:
creator - application that created this image (usually "DriveImage XML")
version - version of the application that created this image (e.g. "Version 1.00")
time - date and time this image was created (e.g. "2005-09-08T23:40:03.767-08:00")
destpath - path where this image was originally written to (e.g. "X:\backup\")
filename - original name of this image file (e.g. "Drive_C")
compressed - accompanying binary file is compressed
raw - the image is a raw image
split - accompanying binary file is split in CD-ROM sized files
password - a password will be required for browsing or restoring of the image
id - a unique identifier for this image
<drive> - opening tag for the drive that follows
<driveletter> - the original drive letter of the imaged drive
<drivelabel> - the label of the imaged drive
<totalspace> - capacity of the imaged drive in bytes
<freespace> - unused space on the imaged drive in bytes
<usedlock> - how the drive was locked during imaging:
V = Volume Shadow Services (VSS)
L = Volume locking
A = no lock
<filesystem> - drive's file system (e.g. "NTFS")
<bootsector> - the drive's mime-encoded boot sector
<physicaldrive> - the physical drive's name (e.g. "DISK0")
<physicaldrive> - the partition on the physical drive (e.g. "1")
<physicaloffset> - the offset the partition starts on the physical drive (e.g. "63")
<physicalsectors> - the length of the partition on the physical drive in sectors (e.g. "16002", which is 8 MB)
<physicalcapacity>- the size of the physical drive in sectors (e.g. "195371568", which is 95 GB)
<physicalidename> - the IDE name of the physical drive (e.g. "ST9100823A")
<clustersize> - number of sectors per cluster (e.g. "8")
<bitmap> - opening tag for the drive's bitmap of used clusters
<bitmapcount> - number of contiguous fragments (e.g. "6")
<bitmapitem> - description of one contiguous fragment (e.g. "0,5016", which means 5016 clusters beginning at cluster 0)
<overhead> - number of sectors outside the cluster based address space (e.g. "0,0")
<filetree> - opening tag for the file tree
Attributes:
rootname - file path parsed for obtaining the file tree (e.g. "\\?\C:")
NOTE: The following tags are very short because they are repeated for every single file.
<d> - opening tag for a directory
<f> - opening tag for a file
<n> - file name (e.g. "myfile.txt")
<a> - alternate file name (e.g. "MYFILE~1.TXT")
<map> - opening tag for the file's cluster map
<mc> - number of contiguous file fragments (e.g. "2")
<m> - description of one contiguous file fragment (e.g. "5007,7", which means 7 clusters beginning at cluster 5007
<locationunknown> - indicates the content could not be located. You won't be able to browse this file.
<content> - entire file content for small files
<at> - the file's attributes (e.g. "$00000020", which means "Archive set")
<ct> - file create time (e.g. "2005-07-04T03:18:39.308-08:00")
<mt> - file modificatioin time (e.g. "2005-07-04T03:18:39.308-08:00")
<lt> - last access time (e.g. "2005-07-04T03:18:39.308-08:00")
<s> - file size in bytes
<i> - file index
-->
Ensuite nous trouvons la description du disque ainsi qu'une liste de TOUS les secteurs sauvegardés:
- Code: Tout sélectionner
<drive>
<driveletter>E:</driveletter>
<drivelabel>COMPAQ</drivelabel>
<totalspace>7439491072</totalspace>
<freespace>5709779456</freespace>
<usedlock>V</usedlock>
<shadowname>\\?\GLOBALROOT\Device\HarddiskVolumeShadowCopy1</shadowname>
<filesystem>NTFS</filesystem>
<bootsector>61KQTlRGUyAgICAAAgEAAAAAAAAA+AAAPwDwAD8AAAAAAA...AAAAAAAAAAAAAAg5movgAAVao=</bootsector>
<physicaldrive>DISK0</physicaldrive>
<physicalpartition>3</physicalpartition>
<physicaloffset>24570063</physicaloffset>
<physicalsectors>14530257</physicalsectors>
<physicalcapacity>39102336</physicalcapacity>
<physicalidename>WDC WD200EB-11BHF0</physicalidename>
<clustersize>1</clustersize>
<bitmap><bitmapcount>4732</bitmapcount>
<bitmapitem>0,1255</bitmapitem>
<bitmapitem>1256,23</bitmapitem>
<bitmapitem>1280,15</bitmapitem>
<bitmapitem>1296,278</bitmapitem>
<bitmapitem>1576,160</bitmapitem>
<bitmapitem>1737,21</bitmapitem>
...
Puis un descriptif de chaque fichier sauvegardé, son nom, ses dates de création, modification et dernière consultation, sa taille et sa position dans l'image sauvegardée et sur le disque d'origine:
- Code: Tout sélectionner
<f><n>red.bmp</n>
<a></a>
<at>$00000820</at>
<ct>2001-04-28T11:29:00.000+01:00</ct>
<mt>2001-04-28T11:29:00.000+01:00</mt>
<lt>2006-04-18T13:48:15.501+01:00</lt>
<s>1854</s>
<i>$7D39000000007D39</i>
<map><mc>2</mc>
<m>71340,1</m>
<m>-1,15</m>
</map>
</f>
...
Efin, après le dernier fichier sauvegardé on trouve le Tag final de la sauvegarde DiX:
- Code: Tout sélectionner
</d></d><f><n>desktop.ini</n>
<a></a>
<at>$00000006</at>
<ct>2006-04-07T08:51:28.000+01:00</ct>
<mt>2006-04-07T08:51:28.000+01:00</mt>
<lt>2006-04-25T16:38:01.869+01:00</lt>
<s>67</s>
<i>$4D000000000035</i>
<content>Wy5TaGVsbENsYXNzSW5mb10NClVJQ0xTSUQ9ezdCRDI5RTAwLTc2QzEtMTFDRi05REQwLTAwQTBDOTAzNDkzM30NCg==</content>
</f>
</d></filetree></drive></driveimage>
Comment créer un CD Bootable contenant DriveImage XML:
1° Télécharger PE Builder (c'est un environnement Windows XP allégé sur CD bootable) ici:
http://gd.tuwien.ac.at/pc/nu2files/pebuilder3110a.exe (le fichier fait 3'230 ko)
2° Télécharger le plugin Drive Image XML pour PE Builder ici:
http://www.runtime.org/driveimage_xml.cab (le fichier fait 1'347 ko)
3° Lancer pebuilder3110a.exe

4° Accepter la Licence.

5° répondre NON (c'est trop long)

6° Indiquer sous Source le lecteur ou se trouve votre CD de Windows XP
7° Sélectionner l'option Créer l'Image ISO (c'est le fichier que vous devrez graver sur le CD)
8° Cliquer le bouton Plugins pour ajouter DriveImageXML

Au passage, activez la ligne BootFix pour ne pas risquer d'avoir un cd non-bootable.
9° Cliquer le bouton Ajouter

10° indiquer ou se trouve le fichier télécharger au point 2°

11° cliquer OK

12° Vous remarquerez que DriveImageXML a bien été ajouté.

13° cliquer OUI

14° Il faut accepter la License Windows XP

15° La génération du fichier ISO à graver commence

16° Il ne vous reste "plus" qu'à graver l'image ISO obtenue sur un CD ROM.
Et à mettre ce CD dans le PC qui a besoin de votre restauration DriveImageXML.
Partie 2: Restore
1. a l'écran de démarrage de DiX cliquez sur Restore pour lancer l'opération :

Le programme propose si nécessaire de créer une nouvelle partition (à gauche). A priori elle a déjà été faite... mais l'option est utile en cas de disque dur vierge (avec boot depuis BartPE).
Il faut maintenant indiquer dans quelle partition restaurer l'image, choisissez et ne vous trompez pas... Sur cette copie d'écran, le disque a deux partitions, une petite pour le système et une autre pour les données. Il peut être judicieux de nommer les partitions (nom de volume) pour ne pas se tromper. Ici OS va être restaurée depuis le backup.
Cliquez sur C et faites "Next".

2. DiX ouvre l'assistant et va vous demander où se trouve le fichier image, donnez-le lui.

3. Une fois fait, une dernière confirmation vous sera demandée. A ce stade, vous pouvez encore annuler, prenez le temps de bien lire et de vérifier que c'est la bonne partitoin qui va être écrasée. Une fois l'opération lancée, il sera trop tard pour revenir en arrière. Pour ce faire, le logiciel demande une confirmation écrite (tappez le nom de volume), pour éviter qu'un mauvais clic (ou la patte du chat sur le bouton) ne vous fasse tout perdre.
Notez que si vous venez de créer une partition pour l'occasion, il n'est pas nécessaire de la formater.

4. La restauration a lieu petit à petit (assez rapidement tout de même), et un message vous avertit de la fin de l'opération. Si le cd de BartPE est présent, éjectez-le. Redémarrez. Si windows démarre, tout va bien !
Partie 3: Browse
Le point fort de DiX !
1. Ecran de démarrage de DiX cliquer Browse pour afficher le contenu d'une image créée par Dix:

2. DiX affiche une fenêtre de recherche de l'image du disque que vous avez sauvegardé (Backup), indiquez lui où se trouve cette sauvegarde, puis cliquez le bouton Ouvrir :

3. DiX va alors chargé la table de contenu de l'image afin de vous afficher lesrépertoires et fichiers sauvegardés:

4. DiXaffiche le contenu de votre sauvegarde, répertoires et fichiers:

5. Dès lors vous pouvez utilisez DiX comme Explorer et vous promener dans les répertoires, rechercher tel ou tel fichier.
* Si vous double cliquez sur un fichier connu par Windows (*.doc, *.xls, *.txt, *.jpg) il sera immédiatement affiché dans l'application ad hoc.
Dans l'exemple ci-dessous un fichier *.gif est affiché pas Microsoft Photo Editor:

* Si vous faites un clique droit sur un fichier, DiX affiche le menu contextuel suivant:
View
Extract
Launch
------
Find
Next F3
Note: Launch a la même fonction qu'un double-clique, il affiche le fichier dans l'application ad hoc.

6. View : DiX affiche le contenu du fichier dans un éditeur de texte hexadécimal, vous permettant de voir le contenu du fichier octet par octet:

7. Extract: vous permet d'extraire le ou les fichiers ou répertoires de l'image DiX et de les copier à l'emplacement de votre choix.
L'option Include sub directories permet lorsque vous sélectionner un répertoire d'extraire également tous les sous répertoires de celui-ci:

8. Find: vous permet de chercher un ou des fichiers dans l'image DiX,pour trouver le fichier suivant correspondant à vos critères presser F3

Partie 4: Drive to drive
Le principe est le même, mais il s'agit d'une copie de disque à disque, de façon directe, sans passage par une image. Les options étant les mêmes, ce qui a été dit plus haut s'applique, la seule différence est que ça se fait à la volée (on the fly).
Traduction de la FAQ Dix (par Philfree)
Quels sont les fichiers créés par DiX ?
R. Si vous avez opté pour une image multi-fichiers vous aurez un fichier .xml, un fichier .dat et des fichiers numérotés .001, .002, .003,…
Si vous n'avez pas opté pour une image multi-fichiers il n'y aura qu'un fichier .dat et un fichier .xml .

Où sont enregistrés ces fichiers ?
R. Vous pourrez indiquer où vous désirez que les fichiers soient sauvegardés, le répertoire par défaut est Mes Documents.
Quels systèmes d'exploitation sont supportés ?
R. Lorsque le software est installé sur un PC, les systèmes d'exploitation supportés sont:
- Windows XP,
- Windows Media Center et
- Windows Server 2003.
Par contre vous pouvez créer un CD bootable BartPE contenant DiX et permettant de faire un backup de machines tournant sous Windows 9x ou Windows 2000.
Puis-je restaurer l'image sur une partition plus petite ?
R. Non, actuellement vous ne pouvez restaurer vos données que sur une partition identique ou plus grande que l'originale même si votre partition n'était occupée qu'à 10%.
Puis-je graver les données directement sur un CD/DVD ?
R. Non, vous devez d'abord enregistrer le tout sur un disque dur, ensuite si vous avez sélectionné l'image multi-fichiers vous pourrez graver ces fichier sur CD ou DVD.
Peut-on passer des paramètres en ligne de commande ?
R. Pour la sauvegarde (backup) voici la liste des paramètres:
/bx Backup drive x, e.g. /bc
/tx Write backup files to x, e.g. /td:\backups\drive_c
/r Raw mode, e.g. /r or /r-
/s Split image, e.g. /s or /s-
/c Compressed, e.g. /c or /c-
/v Try VSS first, e.g. /v, do not use with /l
/l Try locking first, e.g. /l, do not use with /v
Qu'en est-il des paramètres en ligne de commande pour restaurer un disque ?
R. Il n'en existe aucun pour le moment.
Comment restaurer une image et la rendre opérationelle ?
A. Vous devez installer l'image sur une partition existante. Si nécessaire, créez d'abord une nouvelle partition avec la Gestion des disques de Windows. Il n'est pas nécessaire de formater le disque. La taille de la partition que vous créez déterminera la taille du disque - par exemple si vous créez une partition de 20GB et que vous restauriet une image de 10GB votre disque aura une taille de 20GB dont 10GB seront occupés par votre restauration.
Pour démarrer Gestion des disques de Windows cliquer:
Démarrer > Panneau de configuration > Outils d'administration >Gestion de l'ordinateur > Gestion des disques

Si la Gestion des disques de Windows ne démarre pas vous pouvez faire ce qui suit:
démarrer > Exécuter taper cmd puis Enter ensuite dans la fenêtre DOS taper:
net start dmserver
net start dmadmin
diskpart
Ci-dessous liste des commandes de DISKPART:

Pour restaurer une image sur une partition existante cliquer Restore dans la fen^tre principale de DiX.
Note concernant les disques bootables: Si vous désirez que votre PC puisse démarrer depuis cette nouvelle partition, vous devez la rendre "ACTIVE" depuis Gestion des disques de Windows ou depuis DISKPART.
Que coûte Dix ?
R. Actuellement ce logiciel est gratuit pour tout un chacun.
Vous pouvez l'utiliser sur autant de disques et de PC que vous voulez.
Pourquoi ai-je une erreur VSS lorsque je tente de sauvegarder un disque ?
R. Cette erreur peut survenir si VSS (Volume Shadow Services) ne fonctionne pas correctement sur votre PC. Il ne s'agit pas d'une erreur DiX. C'est en général causé par une mauvaise configuration de Windows.
Veuillez vérifier dans:
Démarrer > Panneau de configuration > Outils d'administration >Services
Que les services suivants sont activés:
MS Software Shadow Copy Provider
Volume Shadow Copy
Assurez-vous également que vous pouvez arrêter er démarrer ces services.
Raison possible d'un dysfonctionnement de VSS:
Pour que VSS fonctionne, vous devez avoir au moins UN volume NTFS sur votre PC.
Si vous n'avez que des disques FAT, VSS ne fonctionnera pas.
Le volume NTFS n'a pas besoin d'être celui dont vous voulez faire une image.
Vous pouvez vous assurer que VSSVC.EXE est en marche depuis le Gestionnaire de tâches de Windows.
Si le problème persiste vous pouvez registrer "oleaut.dll" et "oleaut32.dll" en utilisant "regsvr32".
Sans VSS vous pouvez quand même faire des image en utilisant l'option "Volume Locking".
J'ai restauré un disque, mais il ne boote pas.
R. Pour qu'un disque soit bootable,
*
La partition bootable doit être sur le premier disque (DISK0), qui est en général de disque Master.
*
La partition bootable devrait être la première partition de ce disque.
*
La partition bootable doit être une partition "primaire".
*
La partition bootable doit être "active".
Si votre disque ne boot toujours pas vous pouvez essayer de mettre un noveau "Disk ID". Windows se souvient des lettres des anciens disques, ce qui peut poser problème lorsque l'on veut booter depuis un disque cloné. Vous pouvez forcer la suppression de des anciennes lettres de disque en changeant le "Disk ID".
Dans DiX Cliquer Tools->Set new Disk ID et suivez les instructions.
Je veux consulter (browse) les fichiers d'une image. Pourquoi l'écran reste-t-il vide ?
A. L'image a été créée en RAW Mode.
En Mode RAW, DiX n'interprète pas les données. Ainsi il n'a pas connaissance des fichiers qui se trouvent sur l'image.
-------
Comme toujours dans ces guides, il y aura des mises à jour et corrections. N'hésitez pas à nous contacter par MP.