Guide Tuto SelfImage
Publié le 24/03/2008 Falkra © Libellules.ch
- Présentation du logiciel, paramétrage
- Sauvegarder un disque ou une partition
- Créer un CD UBCD4Win pour SelfImage et DriveImage XML
- Restaurer un disque ou une partition avec UBCD4Win
Présentation :
SelfImage est un logiciel d'image disque gratuit et open source capable de sauvegarder et restaurer des partitions ou disques durs entiers.
Le site officiel : http://selfimage.excelcia.org/
Le programme est à télécharger là bas afin d'avoir toujours la dernière version, depuis la section download du site.
~~~
Note concernant Windows Vista : le logiciel n'est pas expressément listé compatible Vista sur le site. Utilisations à vos risques et périls.
Leur forum mentionne la possibilité d'inclure l'exécutable sur un disque VistaPE (équivalent de BartePE pour Vista) et de sauvegarder et restaurer avec, mais certains membres ont eu des problèmes ! (certainement à cause du gestionnaire de boot de Vista). Nous déconseillons donc pour le moment d'utiliser SelfImage sur des partitions système de windows Vista, sans plus d'informations.
Un fil de commentaires et de discussions est ouvert sur notre forum pour les mettre en commun. Ce guide sera mis à jour en conséquence.
~~~
Voici les possibilités de SelfImage, sous forme de schéma, attention au sens des flèches :
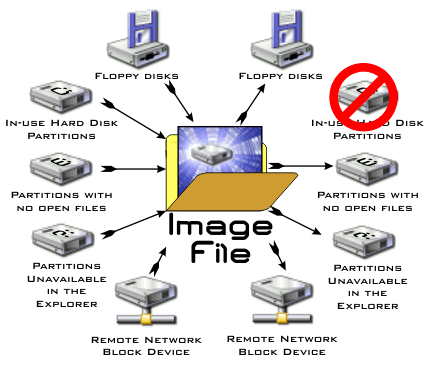
Source de l'image : fichier d'aide officiel. Image source : official help file.
Copyright © Excelcia
Avertissement : il est possible de détruire ou de perdre des données avec ce programme, parfois sans possibilité de récupération.
L'utilisation de ce logiciel se fait à vos risques et périls. Soyez sûr de comprendre les manipulations que vous faites, en cas de besoin posez des questions sur le forum.
Il permet de :
- créer des images 1:1 (copies exactes) de partitions.
- créer des images complètes de disques durs, zone amorce et table d'allocation comprises.
- restaurer ces images sur un partition (même n'étant pas celle d'origine) tant qu'elle n'a pas de fichiers ouverts.
- compresser à la volée les images disques, en tirant parti des CPU multi-coeurs.
- ignorer l'espace libre, ce qui diminue la taille des sauvegardes (y compris sur partitions linux ext2/ext3).
- restaurer les images via un CD BartPE (tuto de création plus bas).
- travailler sur machines distantes en réseau grâce au support des NBD (network block device).
Fonctions à venir :
- la restauration de fichiers inclus dans une image disque.
- le découpage du fichier image de sortie pour sauvegardes sur CD/DVD des gros fichiers.
- la sauvegarde directe en gravant sur CD/DVD.
Paramétrage
Démarrez SelfImage. Cet écran apparaît, le logiciel recherche les partitions et disques durs. Dans le cas de périphériques USB, ils sont recherchés également à cet instant :
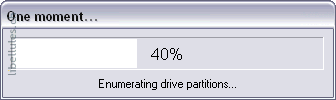
Voici l'interface de SelfImage, les trois sections permettent de faire la plupart des opérations, de bas en haut.
La section input définit la source (partition, disque, fichier, NBD pour Network Block Device : lors de certains partages en réseau, les espaces partagés sont considérés comme des partitions, SelfImage peut travailler avec).
La section processing donne accès aux options de compression ou décompression sur les sauvegardes.
La section output définit la sortie, si vous réalisez une sauvegarde : le fichier obtenu, si vous faites une restauration, la partition ou le disque de destination.
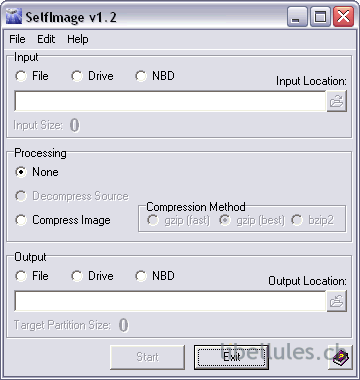
Le menu edit done accès à une entrée pour rafraîchir la liste des disques et partitions (si vous avez connecté une unité externe, usb par exemple, après avoir lancé SelfImage, vous pouvez éviter ainsi de le relancer), et aux options, que voici :
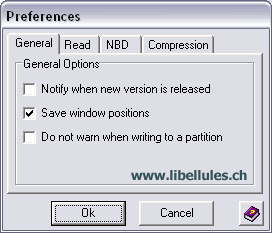
Les options par défaut sont bien paramétrées pou la plupart des utilisations.
L'onglet general :
- vous pouvez rechercher de nouvelles versions au démarrage : au choix
- vous pouvez mémoriser l'emplacement des fenêtres : au choix.
- vous pouvez ne pas afficher le message de confirmation lorsque vous restaurez une partition. Dangereux, ce rappel peut éviter de fausses manoeuvres, ne pas cocher.
L'onglet read :
- vous pouvez choisir de sauter l'espace libre : cela permet de réduire considérablement la taille des sauvegardes. A laisser coché, la plupart du temps.
Si vous avez une partition de 10 Go à sauvegarder, et que 6Go sont occupés par des fichiers, la sauvegarde pèsera 10Go si vous décochez cette case, 6Go si vous la laissez cochée. Les options de compression permettent de réduire la taille dans un cas comme dans l'autre.
L'onglet NBD :
NBD pour Network Block Device, lorsque vous sauvegardez sur une unité distante considérée comme un disque dur. Le timeout et la taille des transactions sont des paramètres pour la connexion, la taille des morceaux qui transitent par le réseau et le délai au delà duquel la connexion - faute de données reçues - est considérée comme perdue. Laisser par défaut, sauf problèmes en utilisant le réseau.
L'onglet compression :
- Le premier paramètre, # of processing threads, permet de tirer parti pour les opérations de compression à la volée (temps réel) des processeurs multi coeurs. Le paramètre 0 dit au logiciel de se débrouiller pour les détecter. Si vous souhaitez n'en utiliser qu'un, entrez 1, si le nombre est mal détecté, entrez-le manuellement. 0 suffit la plupart du temps.
- Les deux paramètres suivants permettent de paramétrer le taux de compression Gzip. Vous avez vu dans l'interface que l'on peut compresser en Gzip fast et en Gzip Best. La compression Gzip admet un paramètre de 1 à 9 (9 = le plus compressé, plus lent, 1 = le moins compressé, plus rapide) pour le régler. Vous choisissez donc ici le profil de compression appliqué aux paramètres Gzip fast et Gzip best de l'interface. 1 et 9 sont largement suffisants, avec les machines récentes, le Gzip best sur 9 n'est pas un monstre de puissance.
- Gzip chunk size définit la taille des morceaux de données traités par la compression, qui travaille par blocs. Le taille par défaut d'un bloc est de 2Mo. A laisser tel quel à moins d'être certain que le taux de compression s'en trouvera amélioré, voir ci dessous.
Gzip ou Bzip 2 ?
L'espace libre n'est pas compté dans la sauvegarde, mais s'il est éparpillé sur le disque ou la partition, il sera moins facile de gagner de la place. Défragmenter son disque dur (pour regrouper les fichiers d'un côté et l'espace libre de l'autre) permet de gagner en taille de sauvegarde, nous dit la notice.
Sur un disque peu fragmenté, la compression Bzip2 (taille de bloc fixée) peut apporter un gain de taille finale, mais consomme bien plus de ressources que les autres (à donnes identiques, la compression en Bizp2 est 25-33% de celle de Gzip). Sur un disque fragmenté, la compression Gzip sera plus efficace. Augmentez la taille de bloc Gzip si vous souhaitez utiliser cette compression sur un disque bien défragmenté. (4 ou 8 Mo par exemple).
Conseils pour la taille finale :
- Disque fragmenté : Gzip 2Mo
- Disque défragmenté : Gzip 4-8Mo ou Bzip2
- Je ne sais pas trop : Gzip 2Mo.
Conseils pour la vitesse (proportionnelle au volume de données à traiter) :
- Je suis pressé : Gzip fast
- Je suis pressé mais l'espace compte : Gzip best
- Je ne suis pas pressé : Bzip2
