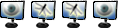Gestion Windows
Présentation :
Dans ce petit tuto, je vais te montrer les manipulations à réaliser pour installer le wifi sur un pc (fixe ou portable) par l'intermédiaire d'une clé usb wifi appelée dongle de marque Ovislink pour l'exemple, mais ceci est valable pour toutes les autres marques. Le but ultime étant de l'installer et de faire gérer le wifi par windows qui se comporte très bien dans la gestion de ce mode de connexion et qui est très facile à vérifier ou modifier par la suite en cas de problèmes éventuels. Sans compter que parfois, l'utilisation du logiciel de gestion de connexion wifi de la clé peut provoquer des conflits avec les services activés de Windows.
Voici ce fameux dongle en image :

Dans la boîte, lors de l'achat, il s'y trouve ce dongle et un cd d'installation. Place le cd dans le lecteur cd/dvd, il se lance automatiquement (normalement) et tu vois s'afficher sur ton écran la fenêtre suivante :

Tu fermes cette fenêtre sans lancer d'installation en cliquant sur la croix en haut de la fenêtre ou en cliquant sur EXIT en bas, à droite de la fenêtre.
Installation du périphérique :
Tu branches le dongle sur un port usb (de ton choix) de ton pc. Il faudra déterminer un port qui sera attibuer à ce périphérique et ne pas en changer par la suite, c'est mieux.
Un nouveau matériel est alors détecté par Windows.
Une fenêtre doit s'ouvrir, il s'agit de l'assistant d'installation de nouveau matériel. Il te demande si tu veux installer ton périphérique par l'intermédiaire de windows update. Tu dois cocher la case Non, pas pour cette fois, puis clique sur le bouton Suivant.

Dans la fenêtre suivante, il est proposé deux possibilités d'installation, soit automatique, soit à partir d'un emplacement spécifique. C'est la deuxième solution qu'il faut choisir en sélectionnant l'option Installer à partir d'une liste ou d'un emplacement spécifié, puis Suivant.
Ensuite, sélectionner l'option Inclure cet emplacement dans la recherche et cliquer sur le bouton Parcourir...
 ,
, 
Chercher le chemin du driver par l'intermédiaire de la nouvelle fenêtre. En pointant ta souris et cliquant sur les petit +, tu améliores l'arborescence. Tu le fais pour Poste de travail, Lecteur cd/dvd où se trouve ton cd d'installation, le mien s'appelle Ovislink_V1.10 puis la section où l'on peut trouver les pilotes du périphérique. Dans mon cas, un fichier nommé XP.

Un petit indice, le bouton Ok devient actif lorsque tu sélectionnes un dossier susceptible de contenir ce que tu recherches.

Tu cliques donc sur le bouton Ok pour continuer. L'emplacement des pilotes étant déterminé, tu reviens automatiquement à la fenêtre précédente où tu dois cliquer sur le bouton Suivant.
 ,
, 

Le pilote s'installe alors et à la fin de l'installation, une invitation à fermer la fenêtre est lancée affirmant ainsi la réussite de l'installation du dongle. Clique sur Terminer.
Le nouveau matériel est prêt à être utiliser et le service de gestion des connexions wifi est lancé automatiquement. Tu peux le constater en voyant une nouvelle icône dans la barre d'outils de Windows, près de l'horloge.
Paramétrages de la connexion wifi :
Tu double-cliques sur cette nouvelle icône pour afficher les connexions wifi. Auparavant, tu auras paramétré ta box en mode routeur, DHCP activé, et bien sûr wifi activé. Tout ceci, dans un but de sécurité, premièrement, le mode routeur te procure une protection pare-feu matériel. Le DHCP est le service qui procurera une adresse ip automatique au pc que tu connectes, ce qui est bien pratique dans le cas où tu as plusieurs pc de connectés en même temps et utilisant la même box. Et le wifi, pas besoin de dire pourquoi !

Tu vois donc ta connexion dans la fenêtre que tu viens d'ouvrir. Tu cliques sur le bouton Connecter, en bas à droite de la fenêtre.
 ,
, 
Une petite recherche s'effectue alors pour voir si ta connexion est sécurisée ou pas et de quelle protection il s'agit. Puis la clé réseau est demandée. Tu la rentre une première fois, puis une deuxième, par sécurité toujours pour éviter qu'un logiciel robot ne puisse le faire à ta place.

Ceci fait, ta connexion wifi est établie et tu peux profiter pleinement de ta connexion et d'internet.

Lorsqu'un logiciel a besoin d'un paramétrage te demandant quel type de connexion ton pc utilise pour se connecter sur le net, tu lui indiques que ton pc est connecté en permanence.
Si tu rencontres un problème pour te connecter, tu peux utiliser les valeurs de connexion en manuel, car de temps en temps, il y a des problèmes d'attribution d'adresses ip correctes ainsi que pour les valeurs dns.
Petites astuces supplémentaires :

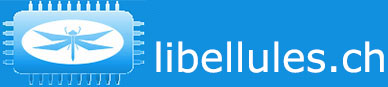





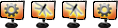
 =>
=>  =>
=> 
 =>
=> 
 =>
=> 
 =>
=>  =>
=> 
 =>
=>  =>
=>