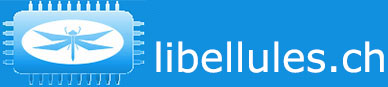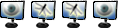2. Le montageUne étape simple, mais un minimum de minutie et de patience est nécessaire.
 Il est fortement déconseillé d'utiliser un tournevis aimanté et il faut prendre le soin de se décharger de l'électricité statique que l'on a sur soi (bracelet antistatique, toucher du métal, ...).
Il est fortement déconseillé d'utiliser un tournevis aimanté et il faut prendre le soin de se décharger de l'électricité statique que l'on a sur soi (bracelet antistatique, toucher du métal, ...).Pour commencer, préparez le matériel dont vous aurez besoin, le mieux étant d'avoir un espace assez grand et de pouvoir étaler toutes les pièces devant vous :
- Tournevis cruciforme
- Le boîtier
- L'alimentation
- La carte mère
- Le processeur
- La RAM
- Les périphériques optiques (lecteur DVD, ...)
- Le disque dur
- La carte graphique
- Les autres cartes PCI
- ...
Pour ce guide, je vais monter le matériel suivant :
 Boîtier : CORSAIR Carbide 300R Black (pas d'alimentation fournie)
Boîtier : CORSAIR Carbide 300R Black (pas d'alimentation fournie) Alimentation : 600W CORSAIR Gaming Series GS600 CMPSU-600G - 80 PLUS Bronze Certified Power Supply
Alimentation : 600W CORSAIR Gaming Series GS600 CMPSU-600G - 80 PLUS Bronze Certified Power Supply  Carte mère : ASROCK Fatal1ty Z77 Performance
Carte mère : ASROCK Fatal1ty Z77 Performance Processeur : INTEL Quad Core i5-3570K 3.4GHz
Processeur : INTEL Quad Core i5-3570K 3.4GHz Ventilateur : COOLER MASTER HYPER 412 Slim
Ventilateur : COOLER MASTER HYPER 412 Slim : 8GB [2x4GB] DDR1866 (PC3-15000) - CORSAIR Dual Channel Vengeance
: 8GB [2x4GB] DDR1866 (PC3-15000) - CORSAIR Dual Channel Vengeance Carte graphique : ASUS GTX660-DC2O-2GD5 PCIe
Carte graphique : ASUS GTX660-DC2O-2GD5 PCIe Disque dur système : SSD CRUCIAL M4 256GB
Disque dur système : SSD CRUCIAL M4 256GB Disque dur données : 500GB - IntelliPower WESTERN Caviar Green (64MB)
Disque dur données : 500GB - IntelliPower WESTERN Caviar Green (64MB) Lecteur DVD : SAMSUNG SH-224BB
Lecteur DVD : SAMSUNG SH-224BB- Ventilateurs boîtier supplémentaires : CORSAIR SP120 air séries Quiet Edition High TWIN PACK Static Pressure Fan

Ma configuration ne comporte aucune carte PCI (audio, réseau, ...), mais si c'est le cas pour vous, je vous conseille de ne pas les monter avant que tout votre système ne soit opérationnel. Ainsi, vous éliminez d'entrée de jeu certains problèmes qui pourraient survenir à l'installation de l'OS.
 2.1 Conseils1. N'ouvrez pas tous les cartons en même temps, mais seulement lorsqu'il est temps de monter la pièce nécessaire. Cela évite d'avoir du matériel qui traine partout !
2.1 Conseils1. N'ouvrez pas tous les cartons en même temps, mais seulement lorsqu'il est temps de monter la pièce nécessaire. Cela évite d'avoir du matériel qui traine partout !
2. Ayez suffisamment d'espace libre. Pour ma part, j'ai utilisé la table de ma cuisine qui est largement assez grande.
3. Le montage pouvant être assez long, trouvez une position confortable.
4. Ne vous énervez pas et ne vous précipitez pas ! Le montage est simple et ne devrait pas poser de problèmes majeurs.
5. Prévoyez assez de temps et faîtes en sorte d'être au calme.Et maintenant que tout est prêt, on se lance
2.2 Le boîtierLe conteneur de notre matériel. Prenez le temps de l'étudier un peu avant de vous lancer dans les prochaines étapes.



Avant

Après

Il est nécessaire de voir et comprendre comment se montent les disques durs et les périphériques optiques. Toutes les marques ont des systèmes qui varient. Certains boîtiers nécessitent de visser, visser, et encore visser. D'autres, comme celui qui est utilisé dans ce tutoriel, ne nécessitent que très peu de vissage.
Vous vous êtes familiarisez avec votre boîtier ? Alors maintenant on débute pour de bon notre montage.
2.2.1 Les disques dur et périphériques optiquesJe choisis volontairement de faire une sous-catégorie "boîtier", car les disques durs et périphériques optiques ne nécessitent pas d'explication particulière.
Pour mon boîtier, le
lecteur DVD nécessite uniquement de retirer le cache sur la façade avant (à décliper), puis d'insérer le lecteur par l'avant. Il se fixe tout seul. J'ai tout de même choisis de mettre une vis de chaque côtés pour éviter d'éventuelles vibrations.



Les disques durs ne sont pas plus compliqués à monter. Le disque dur format 3,5" est "Plug&Play". On écarte les bords du rack et on l'insère.



Les disques SSD format 2,5" nécessitent d'enlever un patin anti-vibrations et de fixer 4 vis.



C'est tout bon ? Alors, attaquons le vif du sujet.
2.3 La carte-mèrePréparez votre carte-mère. Elle est livrée sur une sorte de mousse. Sortez la de la boîte et déposez la avec la mousse sur votre plan de travail.
 Ne posez jamais votre carte-mère sans la mousse, hormis pour la monter dans le boîtier, au risque de l'endommager.
Ne posez jamais votre carte-mère sans la mousse, hormis pour la monter dans le boîtier, au risque de l'endommager. 
Prenez le temps de lire le manuel de votre carte-mère, surtout si c'est votre premier montage. Vous y apprendrez sans nul doute quelques astuces.
Consultez particulièrement la partie sur l'installation de la RAM. Le manuel fait foi pour le montage de la mémoire en DUAL CHANNEL (quel slot utiliser).

Plus ou moins tous les modèles sur le marché sont différents. Mais dans la majorité des cas, les différences sont minimes.
2.3.1 Le processeur, le ventirad et la pâte thermique  Un processeur est TRES fragile. Manipulez le avec le plus de soin possible. Les pines à l'arrière ne doivent en aucun cas être endommagées !
Un processeur est TRES fragile. Manipulez le avec le plus de soin possible. Les pines à l'arrière ne doivent en aucun cas être endommagées !

1. Préparation du socketLe socket est verrouillé à l'aide d'une barre-levier. Pour la débloquer, il faut la tirer sur le côté, puis la soulever. Le cache sera libre et vous pourrez le lever également.


Il ne vous reste plus qu'à enlever la protection en plastique (si votre modèle de carte-mère présente ce genre de protection).
2. Mise en place de processeurLe processeur et le socket sont équipés de détrompeurs, repérez le sens de montage et déposer soigneusement le processeur à sa place. Il ne doit offrir aucune résistance. En cas de doute, vous trouvez un petit triangle dessiné dans un coin du processeur et un autre petit triangle est également dessiné sur le socket.

Le processeur est en place, il est temps de la verrouillé au socket. On refait l'étape 1, mais en sens inverse.
 Il est tout à fait normal que le verrouillage offre un peu de résistance, étant donné que le processeur se retrouve "plaqué" au socket.
Il est tout à fait normal que le verrouillage offre un peu de résistance, étant donné que le processeur se retrouve "plaqué" au socket. 3. Le ventirad et la pâte thermique
3. Le ventirad et la pâte thermiqueBien, votre processeur est maintenant en place et verrouillé. Il est temps de monter le ventirad. Pour ma part, j'ai choisis de mettre un ventirad beaucoup plus performant, mais qui demande un montage supplémentaire. Ci-dessous, la comparaison à l'échelle 1:1 entre mon ventirad et celui fourni dans le bundle Intel...

On voit sur cette photo que le ventirad Intel (à droite donc hein

) a déjà de la pâte thermique.
Pour mon ventirad, je commence par mettre des vis sur les 4 emplacements prévus autour du socket, puis ensuite une plaque de fixation à l'arrière. (je ne détaille volontairement pas cette étape, le mieux étant de vous référez au guide de montage livré avec le votre).


Les fixations du ventirad sont prêtes, il faut maintenant passer à la pâte thermique.

La pâte thermique sert à améliorer le contact entre le processeur et la base du ventirad. On parle d'une très fine couche. Le but étant de combler les micros-espaces dus aux aspérités des métaux.


Pour cette étape, on aura besoin d'une seringue de pâte thermique et d'un bout de post-it ou de papier cartonné. Ce dernier servira de spatule.
On commence par disposé une noisette de pâte sur le centre du processeur :

Puis on étale de façon égale :

Bon, j'en ai mis un peu à côté. Ca ne pose pas de problème particulier, mais si vous êtes maniaque rien ne vous empêche de bien nettoyer

 Le flash de mon appareil photo masque les détails, mais on peut apercevoir le processeur sous la couche de pâte thermique. Je rappelle que l'on applique une très fine couche.4. Pose et fixation du ventilateur
Le flash de mon appareil photo masque les détails, mais on peut apercevoir le processeur sous la couche de pâte thermique. Je rappelle que l'on applique une très fine couche.4. Pose et fixation du ventilateurDernière étape de cette partie du tutoriel. Comme déjà dit plus haut, je ne détaille pas cette manipulation et je vous laisse vous en référez au manuel du fabricant. Prenez simplement garde à ne pas "ripper" sur le processeur en installant le ventirad. Serrez les vis à fond au moment du serrage final.


Les observateurs auront sans doute remarqués que mon ventirad est imposant et qu'il empêche l'accès à un slot pour la RAM.
2.3.2 La mémoire (RAM)La mémoire RAM, comme le reste des composants, est munie de détrompeurs. Impossible de la fixer à l'envers.

Mon modèle est équipé de refroidisseur, mais une barrette de mémoire peut très bien être "nue".
Que remarque-t-on avec les slots accueillants la RAM ? Je suis sûr que vous l'avez remarqué... Bien sûr ! Les deux couleurs différentes ! Si vous disposez de deux barrettes de RAM, installez-les sur les slots de même couleur, ainsi votre mémoire fonctionnera en "dual channel".
Pour installer votre RAM, il vous faut simplement ouvrir les loquets se trouvant de chaque côtés des slots (sur mon modèle de carte-mère, seul un côté peut être ouvert). Ensuite, vous insérez votre barrette de façon bien parallèle au slot, puis vous l'enfoncez. Vous devriez normalement entendre des "clics" dès lors que la barrette est bien en place. Ces "clics" sont produits par les loquets qui se referment sur votre barrette.


Sur la deuxième image, on constate que le loquet de fixation est verrouillé.
Carte-mère prête !Voilà, le processeur, le ventirad et les barrettes de RAM sont installés. A ce stade, nous ne pouvons plus travailler sur la carte-mère sans l'installer dans le boîtier. Alors, en avant pour la prochaine étape !
2.4 La carte-mère et le boîtierIl est temps de fixer la carte mère sur son emplacement dans le boîtier. De nouveau, chaque boîtier est différent. Sur mon modèle, les emplacements au format "ATX" sont rehaussés et je n'ai pas besoin de fixer de vis de support avant d'insérer ma carte mère.


A gauche une vue d'ensemble de l'emplacement pour la carte-mère. A droite, un gros plan sur les rehausseurs.
L'image ci-dessous présente les vis de supports évoquées plus haut :


Placez le cache avant de fixer la carte-mère (l'inverse étant... impossible)
Le cache se "clipse".


Mettez en place votre carte-mère, en veillant bien à ce que les différents connecteurs passent au travers du cache.

Vissez la carte-mère au boîtier, à l'aide des vis fournies par le fabricant du boîtier.

 2.5 La carte graphique
2.5 La carte graphique
Comme vous êtes observateur et que vous avez suivez mon conseil d'étudier votre carte mère, vous avez sans doute déjà repéré l'emplacement PCI-Express qui va accueillir votre carte graphique.
Cette étape est très simple. La prochaine image vous montre simplement à quoi ressemble le connecteur pour l'alimentation PCI-E. Repérez-là sur votre carte, cela vous sera utile pour le branchement des câbles.

Sur l'image ci-dessous, vous pouvez voir le port PCI-E (le rouge avec la mention PCI-Express 3.0). De la même façon que les slots accueillants la RAM, le slot PCI-E possède un loquet qu'il faut ouvrir.

Avant de pouvoir insérer la carte graphique sur le slot PCI-E, il va falloir retirer 1 ou 2 caches se trouvant sur l'arrière du boîtier. Pour savoir lesquels, la méthode la plus simple reste de présenter la carte graphique au niveau du slot PCI-E et de voir quels caches doivent être retirés. Pour retirer les caches, il faut soit les dévisser, soit les arracher. A vous de voir suivant votre modèle de boîtier.


Voilà, vous avez bien vissé votre carte graphique et vérifié que le loquet sur le slot était correctement refermé ? Alors prochaine étape...
2.6 L'alimentationPas de grandes explications : positionnez l'alimentation à l'endroit prévu pour dans le boîtier, puis visser là au dos... C'est tout




 2.7 On branche les câbles !
2.7 On branche les câbles ! Le branchement des câbles peut paraître simple aux premiers abords, mais l'on se rend vite compte qu'il y a beaucoup de fils à connecter. Pas de panique, cette opération est en réalité très simple !

Le câblage doit être fait de façon à ne pas obstruer le flux d'air dans le boîtier. La seule solution est de soigner cette étape. Certains boîtiers offrent la possibilité de passer les câbles derrières les composants (entre la paroi et l'emplacement pour la carte-mère par exemple). Si vous ne disposez pas d'un tel boîtier, je vous encourage à utiliser des ligatures en plastique afin de regrouper vos câbles et de les fixer au châssis du boîtier.
1) Branchez l'alimentation de la carte-mère, du processeur (CPU) et le câble PCI-E (carte graphique). Vous ne pouvez pas vous tromper à cette étape.

2) Branchez les câbles SATA à la carte-mère, puis sur les disques durs et périphériques optiques. Les ports SATA sont différenciés par des couleurs, en général
les ports de couleurs sont les ports SATA3, ils sont à privilégiés pour y connecter les disques dur, notamment les SSD. Une fois que c'est fait, vous reliez vos périphériques à l'alimentation.

3) Connectez les ventilateurs. Ce sont des connecteurs à 3 ou 4 pins. A côté de chacun d'eux se trouve une indication sur leur fonction (CPU_FAN, SYS_FAN, CHA_FAN, ...)Attention, cette étape est simple, mais elle requiert l'avertissement qui suit :
Il est impératif de brancher le ventilateur qui se trouve sur le ventirad au connecteur nommé CPU_FAN, auquel cas il se pourrait que votre ordinateur ne démarre pas car il protégera le processeur contre une éventuelle surchauffe..
Les autres ventilateurs, en général ceux du boîtier, sont à brancher sur les connecteurs CHA_FAN (Chassis Fan = ventilateur boîtier) ou SYS_FAN.
4) Branchez les boutons et leds de contrôle du boîtier. C'est le plus pénible, sauf si vous avez la chance d'avoir une carte-mère livrée avec un adaptateur. Le plus simple pour cette étape est de vous référez au manuel fourni avec la carte-mère.



5) Branchez les autres câbles. Il se peut que votre boîtier nécessite d'autres branchements. Pour ma part, j'ai deux ports USB3 et deux prises audio sur la façade de mon boîtier. Les connecteurs sont spécifiques pour l'USB3 et vous le trouverez facilement sur la carte mère. Le câble audio est pour ma part marqué "HD_AUDIO", il m'a donc fallu retrouver cette mention sur la carte-mère et faire mon branchement.
 Un câblage propre permet de ne pas obstruer le flux d'air à l'intérieur du boîtier.2.8 Tout est prêt, mais...
Un câblage propre permet de ne pas obstruer le flux d'air à l'intérieur du boîtier.2.8 Tout est prêt, mais... Deux questions à se poser :
1) Est-ce que tout mes câbles sont branchés ? Particulièrement le câble du ventilateur CPU !
2) Ai-je laissé trainer quelque chose sur mes composants (on ne sait jamais ! un tournevis, une vis, ...).
Prenez votre temps, bien que vous soyez impatient de passer à la dernière étape du montage !
2.9 Premier démarrage !  Pour ma part, je positionne toujours une nouvelle installation de façon à pouvoir voir tout ce qui se passe lors du premier démarrage.
Pour ma part, je positionne toujours une nouvelle installation de façon à pouvoir voir tout ce qui se passe lors du premier démarrage.1) Connectez votre écran, votre souris et votre clavier au boîtier.
2) Insérez le câble d'alimentation (bouton 0/1 en position 0)
3) Relier le câble d'alimentation à la prise secteur.
4) Mettez le bouton d'alimentation sur 1.
5) Allumer le PC.
 Gardez votre doigt sur le switch 0/1 de votre alimentation, en cas de problème vous pouvez tout éteindre rapidement !2.9.1 Le démarrage s'est bien passé
Gardez votre doigt sur le switch 0/1 de votre alimentation, en cas de problème vous pouvez tout éteindre rapidement !2.9.1 Le démarrage s'est bien passé Dans ce cas, vous pouvez installer votre OS. De préférence, procédez à une installation "fraîche" plutôt qu'avec une disque contenant déjà un système d'exploitation. Explications dans la prochaine partie de ce guide.
2.9.2 Le PC n'a pas démarré ou a émis des bips Première chose si le PC ne démarre pas : vérifiez le câblage du bouton on/off de votre boîtier à votre carte-mère. Vous avez peut-être inversé les phases.
Le PC bip ? Référez-vous au manuel de votre carte-mère pour comprendre la signification des ces bips.
Autres ? Venez poser la question sur le forum, on tâchera de vous aider !
Nous voilà arrivés à la fin du montage de notre PC et vous avez installé votre OS, passons à l'étape 3 !