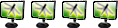<center>
 </center>
</center>Dernière mise à jour du guide : 24/02/2007
Le guide pour firefox 2.0 est disponible ici : http://www.libellules.ch/phpBB2/viewtopic.php?t=21020
Firefox : le navigateur web alternatif qui monte qui monte...
Lien pour télécharger la dernière version finale 1.5.0.10 en français, liens directs:
Pour windows : http://download.mozilla.org/?lang=fr&product=firefox-1.5.0.10&os=win
Pour linux : http://download.mozilla.org/?lang=fr&product=firefox-1.5.0.10&os=linux
Pour mac OS X : http://download.mozilla.org/?lang=fr&product=firefox-1.5.0.10&os=osx
Ce post est destiné à faire découvrir Firefox pour ceux et celles qui ne connaissent pas (encore) ce programme, à centraliser un certain nombre de conseils, d'astuces et d'informations, proposer un certain nombres de sites sur ce programme. Merci à Ikki, qui avait fait un post sur le sujet sur ce forum. Je me suis inspiré de son guide pour la toute première version de ce texte.
Sommaire
-Introduction
-Sommaire
-Les points forts
-Les nouveautés de la version 1.5
-La mise à jour automatique
-Les autres nouveautés dans la pratique
-L'installation
Premier démarrage : importation des favoris et autres
Les mises à jour
Configuration basique
-La navigation par onglets
-Configuration : les extensions
-Configuration : les thèmes
-Télécharger les plugins
-Télécharger une version beta ou RC
-Télécharger les versions finales (releases)
-Connaître les nouveautés apportées à chaque version, les failles corrigées (release notes)
-Les marque-pages dynamiques (gestion intégrée des flux RSS) (Nouveau)
-Les petits problèmes que l'on peut rencontrer
-Sauvegarder et convertir les favoris
-Configuration avancée, les "about:config" et autres"
-Liens utiles
-Firefox, le panda rouge
Les points forts
Pourquoi tester/utiliser firefox ?
Il y a de nombreuses raisons, les plus souvent entendues sont parmi les suivantes :
C'est un logiciel libre
Il ne vous plait pas ? Vous pouvez le désinstaller facilement
La navigation par onglets (maintenant disponible sous IE7).
La personnalisation
L'ajout de plugins et de fonctions
Une gestion poussée des marque-pages (favoris)
Gestion intégrée des flux RSS (détaillée plus loin dans le guide)
La rapidité
La simplicité d'installation, sans windows update
La rapidité de la correction des failles de sécurité
Pour en savoir plus, source : http://frenchmozilla.sourceforge.net/firefox/pourquoi/
Les nouveautés de la version 1.5
Lien vers les "Release notes" (page en anglais):
http://www.mozilla.org/products/firefox/releases/1.5.html
Voilà ce que Mozilla annonce :
La mise à jour automatique
depuis la version 1.5.0.2 est maintenant disponible en français, firefox est capable de l'installer tout seul, automatiquement. S'il ne le fait pas, c'est qu'il est configuré autrement dans les options (menu "outils", "options", "avancé", onglet "mises à jour").
Si vous avez choisi les mises à jour manuelles, procédez comme suit :
Dans le menu "?", sélectionnez "Recherchez des mises à jour", cette fenêtre apparaît :

Après avoir cherché, une nouvelle fenêtre indiquera la disponibilité d'une mise à jour. Cliquez sur "télécharger" pour continuer :

A la fin du téléchargement, le fichier est authentifié et installé, il faut noter que cette fois ci, le fichier est intégralement téléchargé (6 Mo), Mozilla annonçait que les prochaines mises à jour seraient plus légères. Celle-ci installe probablement le système, car c'est la première qui est disponible par ce biais :

Il ne vous reste plus qu'à demander un redémarrage de Firefox, et la mise à jour s'installe :

La compatibilité des extensions sera vérifiée, et des mises à jour téléchargées si elles sont nécessaires (et disponibles).
Les autres nouveautés dans la pratique
Le menu outils et "?", avec des nouveautés (flashgot est une extension installée, et ne fait donc pas partie des nouveautés), comme l'effacement des traces manuellement, avec un raccourci. Dans le menu "?", les mises à jour que l'on peut toujours déclencher manuellement et l'option "rapporter un site non fonctionnel" (to report francisé vite fait... "signaler" serait plus juste, mais bon on ne va pas trop se plaindre)


La fenêtre des options, totalement repensée. Poiçnt négatif, la plupart des thèmes ne sont plus compatibles avec cette version... question de temps, laissons aux graphistes un peu de temps pour faire les mises à jour nécessaires.

L'effacement des traces (en cliquant sur "paramètres"):

L'installation
Les versions officielles du navigateur peuvent doivent être téléchargées uniquement sur le site officiel http://www.mozilla.org
N'installez pas de versions issues d'un site non listé sur le site officiel, vous pourriez au passage installer des virus, chevaux de troie, spywares et autres programmes indésirables... La page de téléchargement officielle se trouve à l'adressse suivante : http://www.mozilla-europe.org/fr/products/firefox/
Premier démarrage : importation des favoris et autres
Au premier démarrage de firefox, (cf. section suivante), il vous sera proposé d'importer un certain nombre de données depuis d'autre navigateurs, comme les favoris, entre autres choses.
La fenêtre se présente comme ceci, souvent avec plus de choix selon ce qui est installé sur votre machine :

Faites suivant pour continuer à importer (ou annulez, ou choisissez "ne rien importer" si c'est proposé).
Vous avez le choix :

Une fois validé, firefox convertira et importera les données choisies, l'opération est rapide. Si après une mise à jour vous aviez besoin de refaire l'opération, vous pouvez toujours le faire par le menu "fichiers" / "importer".
Les mises à jour
Lorsqu'une nouvelle version est disponible, il est recommandé de la mettre à jour dans les plus brefs délais, surtout si elle apporte des améliorations du point de vue de la sécurité. Depuis la version 1.5, firefox est capable de se mettre à jour seul, sans avoir à tout désinstaller/réinstaller. Cette nouvelle fonction est maintenant testée (cf début du guide).
Ceci étant, vous pouvez toujours mettre à jour manuellement en passant par le panneau de configuration et son utilitaire "Ajout/Suppression de programmes" pour désinstaller l'ancienne version, mais ce n'est désormais plus utile, à partir de la version 1.5, n'utilisez cette méthode que pour passer d'une version 1.0.x à la version 1.5 ou supérieure.
La désinstallation par le panneau de configuration n'efface ni les favoris ni les extensions : elle ne touche pas au profil utilisateur. Raison de plus pour désinstaller proprement avec la méthode ci dessus, si vous avez encore des doutes, faites une ocpie du dossier profil, et le risque sera nul... (cf. plus bas pour trouver l'emplacement).
Si vous avez des doutes, ce que je peux comprendre, consultez cet article de chez Geckozone sur le fonctionnement détaillé d'un profil.
Voici l'extrait qui nous intéresse :
Geckozone a écrit:Le profil a deux particularités :
- il n’est pas situé dans le répertoire d’installation du logiciel ;
- il n’est pas supprimé lorsqu’on désinstalle le logiciel, que ce soit Firefox, Thunderbird ou la suite Mozilla. Il est donc complètement inutile de désinstaller/réinstaller Firefox lorsqu’on a un problème de profil.
Une fois désinstallé proprement, vous pouvez installer la nouvelle version que vous venez de télécharger. Si vous aviez installé dans un répertoire autre que celui proposé, installez cette version au même endroit.
La procédure maintenant automatisée depuis la version 1.5, et fonctionne.
Configuration basique
Ces images montrent la configuration que j'utilise, libre à vous de l'adapter selon vos besoins.
Dans le menu "outils", cliquez sur "options". Plusieurs sections sont disponibles.
Section générale :
C'est ici que vous pouvez définir votre page d'accueil, et surtout cocher la case qui permet de faire de firefox le navigateur par défaut.

Si vous passez par un proxy, vous le définirez dans cette fenêtre :

Section vie privée :
L'historique : pour configurer combien de temps firefox doit conserver en mémoire les adresses visitées (non les fichiers des pages web consultées, ça, c'est le cache). L'historique permet de retrouver les adresses tappées : en écrivant le début d'une URL, firefox propose une liste d'adresses déjà consultées dont le début est le même.

Formulaires : vous pouvez faire ne sorte que firefox retienne les données entrées dans des champs de saisie, pour ne pas le retapper à chaque fois. Attention si plusieurs personnes utilisent le même pc, la confidnetialité n'est pas garantie.

Mots de passe : la même fonction, appliquée aux mots de passe saisis (webmails, identifiants de connexion et autres), idem, attention si vous êtes plusieurs sur le même pc...

Les cookies : firefox gère bien par défaut les cookies importuns. Configuré de la sorte, il interdira la présence de cookies venant d'autres site. Lorsqu'un site utilise une régie publicitaire, les cookies et la publicité viennent d'un autre site que celui qui est consulté, firefox le filtrera.

Si vous souhaitez interdire certains cookies, cliquez sur exceptions et entrez l'adresse du site donc les cookies doivent être interdits (donnez l'adresse du site sans www ni http).
Contenu : c'est ici que l'on configure entre autres l'anti popup intégré de firefox, la gestion des installations à distance, le chargement des images, les options java et javascript. Notez la configuration javascript (cliquer sur "avancé"), elle vous débarrasse de ces sites qui vous changent la taille des fenêtres, qui désactivent le clic droit, etc etc...

Dans ce même onglet la gestion des images (exceptions) : lorsque vous naviguez sur un site, faites un clic droit sur une image, dans le menu il y a une option "Bloquer les images provenant de..." Cela permet de ne plus afficher les images venant d'un site utile pour filtrer certaines publicité. En cas d'erreur, c'est dans la section "exceptions" qu'il faut aller.
Téléchargement :
D'abord faire en sorte que le gestionnaire de téléchargements intégré se ferme automatiquement lorsque les téléchargements sont terminés, utile à mon avis. Par défaut Firefox télécharge sur le bureau, dites lui de vous laisser choisir... Profitez-en pour cocher ces deux cases si vous voulez que le gestionnaire apparaisse et disparaisse automatiquement.

Taille du cache : ici vous pouvez régler la taille du cache (l'espace disque sur lequel firefox stocke les fichiers des pages wbe consultées souvent, pour en accélérer le chargement. 50 mo par défaut, ce qui est peu si vous surfez beaucoup.

La navigation par onglets :
Toute la configuration se fait dans les options générales depuis la version 1.5 :

Préférences avancées :

Ici je retiens en premier le défilement "doux" pour la molette de la souris (un peu rude à mon goût autrement), et la vérification automatique des extensions et thèmes. Pour le navigateur je le décoche, pour télécharger manuellement les nouvelles versions (cf. plus haut, installation).
Les mises à jour

C'est ici que vous allez dire au navigateur s'il doit aller chercher tout seul ou non les mises à jour des extensions et thèmes. Si vous le souhaitez, il peut installer les mises à jour automatiquement (nouveauté de la version 1.5).
Sécurité

A laisser par défaut, configuré pour utiliser les sites s&écurisés (https://) et autres systèmes de cryptage en ligne.
La navigation par onglets
Si vous surfez sur plusieurs sites en même temps, ou dans l'arborescence d'un site, il n'est pas rare d'ouvrir plusieurs fenêtres à la fois, et à force on peut s'y perdre... Le concept de la navigatin par onglets permet de régler ce problème : dans une seule et même fenêtre, plusieurs pages différentes et indépendantes vont cohabiter (on peut les rafraîchir séparément), avec une interface claire et visuelle. Voici un exemple de barre qui apparaît lorsqu'il y a plusieurs onglets (l'image peut être différente selon le theme utilisé) :

L'onglet actif (en cours) se repère facilement par sa couleur différente, plus foncée dans beaucoup de thèmes.
Depuis la version 1.5, vous pouvez glisser-déplacer les onglets manuellement pour en définir l'ordre et les trier.
Ouvrir un nouvel onglet
La barre d’onglets ne s’affiche pas si vous n’avez qu’une seule page Web ouverte. Pour ouvrir une page dans un onglet, il suffit de cliquer sur le lien en maintenant la touche Ctrl enfoncée, ou de cliquer avec le bouton du milieu de la souris, si vous en avez un et que le driver de votre souris n'est pas paramétré pour faire autre chose. Vous pouvez aussi faire un clic droit sur un lien puis cliquer sur "Ouvrir le lien dans un nouvel onglet".
Fermer un onglet
Pour fermer un onglet, s'il est actif cliquez sur la petite croix rouge à droite de la barre d'onglets. Le raccourci clavier est Ctrl+W, comme pour fermer une fenêtre. Si l'onglet n'est pas actif, vous pouvez toujours faire un clic droit et demander à le refermer, sans l'activer.
Configuration : les extensions
Les extensions fonctionnent comme des modules additionnels, qui vont enrichir le navigateur par l'ajout de fonctions, ou de micro logiciels intégrés. Il y en a pour toutes sortes d'usages, comme l'intégration d'un gestionnaire de téléchargement, la frappe automatique de syntaxe BBCode, des anti popups, des filtres anti bannières, des gestionnaires de cookies, des assistants pour les fichiers PDF (choix d'ouvrir dans un onglet ou télécharger), des ajouts d'options de configuration, des afficheurs d'informations sur les sites consultés, des sauvegardes automatiques des marque-pages, des post-it, consultation automatique de certains comptes email, etc etc...
Dans le menu "outils" / "extensions", le gestionnaire a cet aspect et fonctionne comme celui des thèmes pour les mises à jour. Notez la possibilité de désactiver une extension (sans la désinstaller), en cas de problème de compatibilité (lors de changements de version du navigateur cela peut arriver), cela permet de vérifier les mises à jour sans désinstaller...

Le bouton "options" vous donnera accès à la configuration avancée de chaque extension, s'il y en a une (il restera grisé dans le cas contraire), car les paramètres par défaut de chaque extension ne sont pas toujours à notre goût. Cliquez sur "mises à jour pour vérifier manuellement la disponibilité de nouvelles versions, pour toutes les extensions installées.
Où trouver des extensions ?
Voici l'adresse du site officiel d'extensions, chez Mozilla :
https://addons.mozilla.org/extensions/?application=firefox
Le post sur le forum destiné à centraliser les présentations d'extensions (merci à j,b pour ses nombreuses contributions) :
http://www.libellules.ch/phpBB2/viewtopic.php?t=17024
Un autre, chez GeckoZone (français):
http://extensions.geckozone.org/Firefox/
D'autres encore, site très fourni (anglais) :
http://extensionroom.mozdev.org/main.php/Firefox
Le site extensions mirrors (en anglais) :
http://www.extensionsmirror.nl/
Une recherche sur google vous permettra de trouver des centaines de sites d'extensions ou de themes, et n'oubliez pas le blog de libellules, qui a une section d'extensions Firefox : sur cette page.
Configuration : les thèmes
Firefox est "skinnable", vous pouvez télécharger une multitude de "themes" (skins). Leur installation est automatique sur la plupart des sites. Voici l'adresse du site officiel de themes, chez Mozilla :
https://addons.mozilla.org/themes/?application=firefox
Une fois sur le site, choisissez une section (classement par thématique, nombre de téléchargements, etc), lorsque vous cliquez sur "install", une boite de dialogue doit apparaître. En cliquant sur oui, le thème va s'installer automatiquement. Il faudra redémarrer firefox pour que l'installation prenne effet.
Lorsque vous avez plusieurs thèmes installés, la fenêtre a cet aspect (menu "outils" / "themes") :

Les trois boutons servent à changer de thème lorsqu'il y en a plusieurs, vérifier manuellement les mises à jour (pour tous les thèmes installés), ou en désinstaller. Il faudra redémarrer firefox pour que la désinstallation ou le changement de thème prenne effet.
Télécharger les plugins
A ne pas confondre avec les extensions, les plugins sont des modules qui permettent de prendre en charge certains formats de fichiers, comme le flash, pdf, java quicktime, real, etc :
Tout sur mozilla update :
https://pfs.mozilla.org/plugins/
Télécharger une version beta ou RC
Pour utilisateurs expérimentés (expérimenté = capable de réparer les pots cassés si une beta plante et lui crashe son profil (donc les favoris, les extensions, etc...). Les versions beta, nightly builds et autres de firefox sont téléchargeables à l'adresse suivante :
http://ftp.mozilla.org/pub/mozilla.org/firefox/nightly/
Pour les versions RC ou beta :
http://www.mozilla.org/projects/firefox/
Rappel : une version RC (release candidate) est une une version suffisamment stable et débugguée, pour être rendue publique. En général, et si rien ne s'y oppose, elle devient la version finale du logiciel.
Télécharger les versions finales (releases)
Voici l'adresse :
http://ftp.mozilla.org/pub/mozilla.org/firefox/releases/
Connaître les nouveautés apportées à chaque version, les failles corrigées (release notes)
Voici les adresses :
Pour les nouveautés apportées par chaque version (releases notes) (page en anglais) :
http://www.mozilla.com/firefox/releases/
Pour les failles corrigées (anglais) :
http://www.mozilla.org/projects/security/known-vulnerabilities.html#Firefox
Les marque-pages dynamiques (gestion intégrée des flux RSS)
Qu'est-ce que RSS?
(source : mozilla-europe.org)
RSS (acronyme pour "Rich Site Summary", résumé détaillé du site) est un moyen utilisé par les sites web pour résumer leur contenu, comme des articles d'actualité, pour les publier dans différentes versions. Par exemple, si un site utilise un fil RSS pour publier des actualités, vous pouvez les voir dans Firefox comme des marque-pages ou dans Thunderbird comme des e-mails. Votre blog favori publie aussi un fil RSS.
RSS existe en plusieurs versions, dont RSS 0.9, RSS 1.0, RSS 2.0, et Atom. Mozilla Firefox les supporte tous.
Concrètement, lorsqu'une page web visitée par firefox possède un ou plusieurs flux (ou fils) RSS, firefox le détecte et l'affiche avec ce petit symbole à droite de l'adresse, comme sur cette image du blog de libellules.ch :

Pour intégrer ce flux RSS sous forme de marque-page dynamique (favori), cliquez dessus, on vous demande où ranger le marque-page :

Une fois fait, ouvrez le menu marque-pages, le contenu sera actualisé en survolant le lien comme sur cette copie d'écran. Le contenu est donc dynamique, le marque page ne change pas, mais le contenu se met à jour tout seul.

Les petits problèmes que l'on peut rencontrer
Ca plante !
Firefox est un logiciel très stable, mais parfois firefox plante, souvent au démarrage (erreur fatale, opération non conforme, etc). Dans 90% des cas, le problème vient d'extensions (parfois non compatibles après une mise à jour, et qui ont oublié de se désactiver).
Si vous êtes confrontés à ce cas, il n'est souvent d'aucune utilité de désinstaller/réinstaller le programme, puisque le profil utilisateur (qui contient les extensions) n'est pas affecté par la désinstallation.
Préférez à cette démarche le mode sans échec de firefox (dans le mneu démarrer vous avez un raccourci "Firefox (safe mode)", qui lance firefox en désactivant thèmes et extensions. De là, vous pourrez désactiver les extensions problématiques, et éventuellement créer un autre profil utilisateur (cf. plus bas, dans "Où est stocké le profil, où sont les favoris ?").
Excessive consommation de mémoire
Certains utilisateurs se plaignent de ce que le programme consomme trop de mémoire vive, jusqu'à plusieurs centaines de Mo parfois. Mozilla travaille sur ce point, soulevé après la sortie de la version 1.5 finale.
Dans la plupart des cas toutefois, firefox consomme - certes - pas mal de mémoire mais de façon raisonnable (loin des centaines de Mo). N'oublions pas que certaines extensions sont particulièrement gourmandes en ressources, et que ces dernières sont chargées en permanence, dès que le navigateur est démarré... autrement dit, plus vous avez d'extensions, plus firefox peut potentiellement "ramer".
Sauvegarder/convertir les favoris
Rien de plus facile ! Ouvrez le menu "marque-pages", et sélectionnez "Gérer les marque pages"

Le gestionnaire s'ouvre :

Il ne vous reste plus qu'à faire "Fichiers" "Exporter", la sauveagrde se fait sous forme de fichier HTML. Vous pouvez le conserver dans un coin en tant que sauvegarde. Pour restaurer, la procédure est la même, mais il faut importer.
Ce fichier peut être importé par Internet explorer, la procédure est la suivante : Menu "Fichiers", importer et exporter, suivant, "importer les favoris", suivant, "improter à partir d'un fichier ou d'une adresse", (là vous lui donnez votre fichier HTML), suivant. Et voilà.
Rappel : Pour importer des favoris IE dans firefox, menu "Fichier", "importer".
Où est stocké le profil, où sont les favoris ?
- Sous Windows 2000, XP :
- Sous Windows NT :
- Sous Windows 98, ME :
- Sous Mac OS X :
- Sous Linux et Unix :
%User% est le nom du compte utilisateur windows, et %Profile% un numéro aléatoire de profil. Les favoris sont stockés dans le fichier bookmarks.html.
Si jamais vous avez un problème avec votre profil, que vous voulez en créer un autre, en supprimer, lancez le gestionnaire de profils (démarrer / exécuter, "firefox.exe -p").
Vous pourrez recréer un profil, en effacer s'il y a des doublons, et en rattraper un s'il y a eu un problème :

Les caractères accentués sont mal affichés, exemple :

Cela vient de la détection de l'encodage des caractères, il faut activer la détection automatique universelle, comme ceci :

Cette configuration fonctionne avec 99% des sites. UTF-8 + détection universelle.
Le gestionnaire de téléchargements reste ouvert après avoir téléchargé de petits fichiers :
Cela vient du temps de réponse du gestionnaire de téléchargement, qui regarde toutes les x millisecondes s'il y a encore un fichier en cours de téléchargement. Pour modifier la valeur (la réduire, dans notre cas), ouvrez la configuration avancée (tappez dans la barre d'adresse de firefox about:config) allez à la valeur [i]browser.download.manager.showAlertInterval[i], double cliquez et au lieu de 2000, entrez par exemple 200.
Configuration avancée, les "about:config" et autres"
A tapper dans la barre d'adresse :
about: informations sur le programme, la version exacte, etc...
about:config les variables du navigateur et leur valeur, à modifier en connaissance de cause ! (équivalent d'une "base de registre de firefox").
about:plugins Informations sur tous plugins installés.
about:cache Informations sur la taille du cache, visualisation...
about:credits Les "credits", les noms...
about:logo Le logo de Mozilla.
about:mozilla Une phrase tirée du "book of mozilla".
(Source : http://www.clubic.com/wiki/Firefox)
Astuces diverses
Libellules est là : http://www.libellules.ch/astuces_mozilla.php
Et n'oubliez pas le forum, faites des recherches, le problème a peut-être déjà été traité.
D'autres liens :
http://www.piregwan.com/v2/wiki/wiki/AstucesFirefox
Chez Geckozone, avec des vidéos montrant les manipulations :
http://www.geckozone.org/articles/2005/07/06/99-astuces-pour-les-navigateurs-gecko-firefox-mozilla-camino
L'excellent faq de Pascal Chevrel
http://www.chevrel.org/fr/faq/
La liste des raccourcis clavier :
http://mozinet.free.fr/moz/firebird/raccfirebird.html
Liens utiles
GeckoZone, du nom du noyau de firefox (gecko), le plus gros site en français sur firefox, avec tout pour télécharger des extensions, themes, et un excellent forum.
http://www.geckozone.org/
Firefox Central, la page de départ, pour plus d'information sur les fonctionnalités et les adresses officielles :
http://www.mozilla-europe.org/fr/products/firefox/start/central.html
Mozillazine, une autre référence, plus technique et orientée développeurs :
http://mozillazine-fr.org/
Le site spreadfirefox, pour télécharger les bannières et boutons, et faire connaître le programme (anglais) :
http://www.spreadfirefox.com/
Firemonger, un CD d'aide avec firefox, thunderbird, de thèmes et extensions et un guide pour les débutants, est fourni par la fondation mozilla :
http://www.firemonger.org/fr/index.html
(merci à Frankie pour le lien)
Firemonger est un cd avec firefox, thunderbird, thèmes et expansions plus un guide pour les débutant,le tout fais par les auteurs eux-mêmes.
Une curiosité, un site (en anglais) amusant où l'on joue à puissance 4 sur des tableaux persistants, avec des jetons à l'effigie du navigateur (le site le détecte) :
http://www.stephenbrooks.org/games/browserwars/
Firefox, le panda rouge
Firefox est le nom anglais pour désigner le panda rouge, pour en savoir plus sur cet animal, faites un petit tour sur la page suivante de la wikipedia : http://fr.wikipedia.org/wiki/Panda_rouge
Un article d'un blog sur le panda rouge, avec notamment de très belles photos (merci à Ængel pour les liens) :
http://standblog.org/blog/2005/11/16/93114503-un-firefox-un-vrai
Gallerie de photos
-----------------------------------------------------------------------------------
J'espère que ce (long) guide vous est utile, je le mettrai à jour autant que possible. Si vous trouvez des erreurs, liens morts, ou éventuellement des choses à ajouter, envoyez moi un MP.

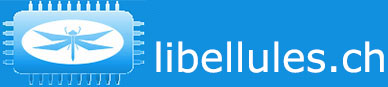

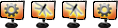
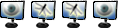





 Maintenant plus personne n'a d'excuse pour ne pas essayer au moins une fois Firefox.
Maintenant plus personne n'a d'excuse pour ne pas essayer au moins une fois Firefox.