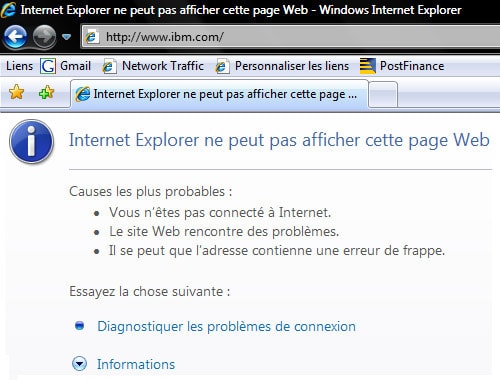Internet Explorer 7 ne peut pas afficher cette page Web
Lorsque vous essayez d'accéder à un site Web à l'aide d' Internet Explorer 7 et qu'un message d'erreur survient. Que faire ? Cette page vous livre quelques pistes.
Sommaire
Méthode 1 : Affichage d'une page Web
Méthode 2 : Supprimer l'historique de navigation dans Internet Explorer 7
Méthode 3 : Exécution de l'outil Diagnostics du réseau dans Internet Explorer 7
Méthode 4 : Utilisation de l'outil Diagnostics du réseau dans Windows
Méthode 5 : Mise à jour des paramètres sur le modem ou le routeur
Méthode 6 : Vérifier que la carte réseau fonctionne correctement
Méthode 7 : Attribuer les serveurs DNS
Méthode 8 : Contrôlez le fichier Host
Méthode 9 : Désactiver les modules complémentaires
Méthode 10 : Rétablir les paramètres par défaut d?Internet Explorer
Méthode 12 : Mettre à jour Internet Explorer
Méthode 13 : Désactiver la vérification automatique de sites Web
Symptômes
Lorsque vous essayez d'accéder à un site Web à l'aide d' Internet Explorer 7, un message d'erreur semblable au suivant s'affiche : "Internet Explorer ne peut pas afficher cette page Web"
Essayez de résoudre ce problème au moyen des méthodes décrites ci-dessous
Remarque: Vérifiez d'abord que la licence de votre anti-virus soit encore valable ! Si tel est le cas, continuez en suivant les méthodes ci-dessous
Méthode 1 : Affichage d'une page Web
1.1 Démarrez Internet Explorer 7
1.2 Dans la barre d'adresses, tapez http://www.ibm.com, puis appuyez sur Enter.
1.3 Si vous pouvez vous connecter au site d'IBM, contactez l'administrateur de la page sur laquelle vous avez reçu l'erreur. Ce site Web rencontre certainement des problèmes. Prenez la peine aussi de vérifier l'orthographe du nom de domaine.
1.4 Si le site IBM ne s'affiche pas, désactivez temporairement votre pare-feu et retenter ensuite d'afficher la page. (Guide pour désactiver temporairement le pare-feu. cliquez ici !).
1.5 Vérifiez aussi qu'aucun proxy ne soit activé. Pour cela allez dans le
menu Outils d'Internet Explorer, Options Internet, Onglet Connexions et
cliquez sur le bouton Paramètres réseau
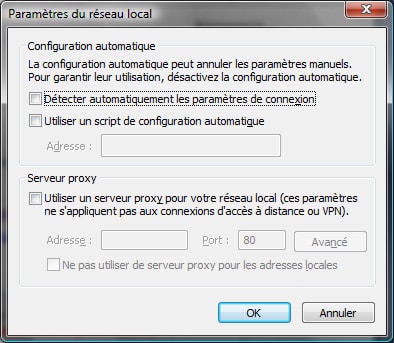
Au cas où un proxy était activé, désactivez le !
Si vous êtes toujours confronté à un message d'erreur, continuez au point 2.1
Méthode 2 : Utilisez la fonctionnalité "Supprimer l'historique de navigation..." dans Internet Explorer 7
2.1 Démarrez Internet Explorer 7, cliquez sur Outils, puis sur Supprimer l'historique de navigation.
2.2 En regard de Fichiers Internet temporaires, cliquez sur Supprimer les fichiers, puis sur OK
2.3 En regard de Historique, cliquez sur Supprimer l'historique, puis sur OK
2.4 En regard de Données de formulaires, cliquez sur Supprimer les données de formulaires, puis sur OK

2.5 Parfois pour régler l'impossibilité d'accéder à un site sous Windows, il est nécessaire de réactualiser les DNS. Allez dans Exécuter du menu Démarrer, et tapez la commande suivante:
ipconfig /flushdns
Cela vide la mémoire cache des DNS et permet, dans le cas où Windows aurait en mémoire de vieux DNS, de les réactualiser.
Attention ! Sous Vista, il est possible que vous rencontriez ce message d'erreur "L'opération demandée nécessite une élévation"
Solution: cliquez ici !
Méthode 3 : Exécution de l'outil Diagnostics du réseau dans Internet Explorer 7
Lorsque le message d'erreur s'affiche (image 1), cliquez sur Diagnostiquer les problèmes de connexion.
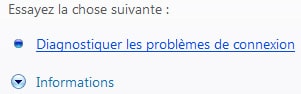
Effectuez les étapes de l'outil Diagnostics du réseau afin de résoudre de nombreux problèmes de connexion.
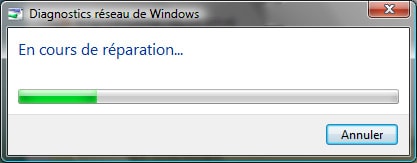
Méthode 4 : Rechercher l?adresse IP de votre ordinateur
4.1. Procédez comme suit :
Cliquez sur Démarrer, puis sur Panneau de configuration.
Dans le volet gauche du Panneau de configuration, cliquez sur Page d?accueil du Panneau de configuration.
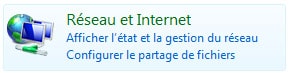
Cliquez sur Réseau et Internet.

Cliquez sur Centre réseau et partage.
Cliquez sur Voir le statut.
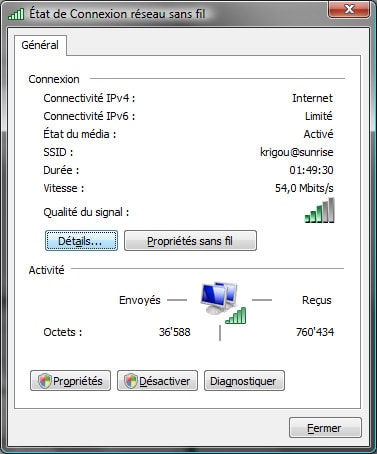
Cliquez sur Détails...

L?adresse IP de votre ordinateur s?affiche dans la colonne Valeur, en regard de Adresse IPv4.
4.2. Si l'adresse IP ressemble à 169.254.x.x, cela signifie que le PC n'arrive pas à joindre le serveur DHCP.
Vérifiez que les lumières à l'arrière de la carte réseau et sur le routeur (led LAN) sont allumées, que le câble ethernet est bien branché ou alors testez sur un autre port LAN du routeur.
4.3. Si vous n'arrivez pas à vous débarrasser de cette adresse 169.254.x.x, configurez alors manuellement l'adresse IP de votre ordinateur. Pour savoir comment procéder, cliquez ici !  XP
XP  Vista
Vista
Méthode 5 : Mise à jour des paramètres sur le modem ou le routeur
5.1 Déconnectez le câble qui relie l'ordinateur au modem.
5.2 Éteignez le modem. Si le modem n'a pas d'interrupteur marche/arrêt, déconnectez l'alimentation du modem.
5.3 Attendez plusieurs minutes. Ensuite, allumez le modem, connectez le câble de l'ordinateur au modem et redémarrez l'ordinateur.
5.4 Testez votre connexion une nouvelle fois afin de déterminer si vous pouvez accéder à Internet.
Méthode 6 : Utilisation du Gestionnaire de périphériques pour vérifier que la carte réseau fonctionne correctement
6.1. Cliquez sur Démarrer, sur Exécuter, tapez devmgmt.msc, puis cliquez sur OK

6.2. Double-cliquez sur Cartes réseau.
6.3. Si aucune icône de point d'exclamation n'apparaît et que les pilotes les plus récents sont installés, passez à la méthode 7.
6.4. Si une icône de point d'exclamation ou d'interrogation apparaît en regard de la carte réseau dans le Gestionnaire de périphériques, double-cliquez sur le périphérique, puis notez le message d'erreur qui s'affiche. La liste suivante décrit trois messages d'erreur courants et fournit des résolutions possibles :
|
Code 10 Ce périphérique ne peut pas démarrer. (Code 10)
|
||||
|
Code 28 Les pilotes de ce périphérique ne sont pas installés. (Code 28)
|
||||
|
Code 1 Ce périphérique n'est pas configuré correctement. (Code 1)
|
Si
la carte réseau ne fonctionne pas correctement ou n'est pas compatible
avec Windows, contactez un fabricant de matériel pour
obtenir des pilotes mis à jour ou acheter une carte compatible.
Méthode 7 : Attribuer les serveurs DNS sous Vista
pour Windows XP, voir ici !
7.1. Cliquez sur Démarrer, sur Exécuter, tapez ncpa.cpl, puis cliquez sur OK
Cliquez avec le bouton droit sur la connexion réseau adéquate, puis cliquez sur Propriétés.
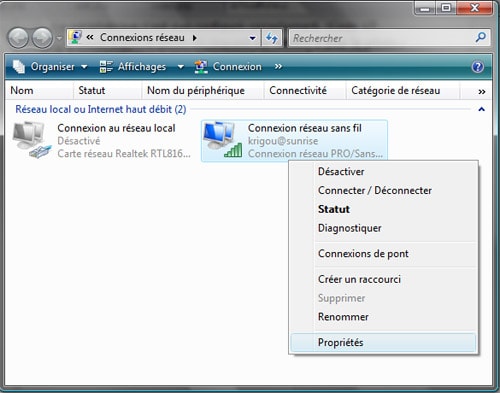
( Attention ! Le premier menu doit impérativement porter le nom de Désactiver. Sinon votre problème vient de là. La connexion est simplement désactivée ! )
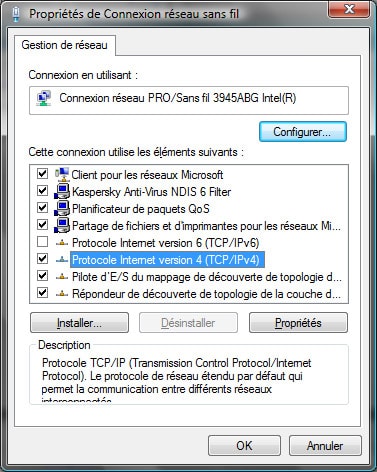
7.2. Sélectionnez Protocole Internet version 4(TCP/IPv4)
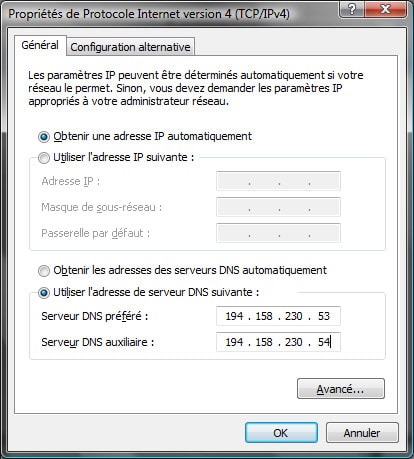
7.3. Cochez l'option Utiliser l'adresse de serveur DNS suivante :
Introduisez les DNS de votre fournisseur d'accès et cliquez sur OK
7.4. Relancez votre ordinateur
7.5. Testez votre connexion
Méthode 8 : Contrôlez le fichier Host
Contrôlez que ce site n'a pas été bloqué dans le fichier Host
Une fois qu'un site est bloqué par le fichier Hosts, votre machine ne pourra plus y accéder. En résumé, son contenu ne pourra plus être affiché !
Pour en savoir plus sur le thème Host, je vous renvoie sur le meilleur article du web sur le sujet. Cliquez ici !
Le fichier Host se trouve ici !
C:\WINDOWS\system32\drivers\etc
Exemple d'un fichier Host
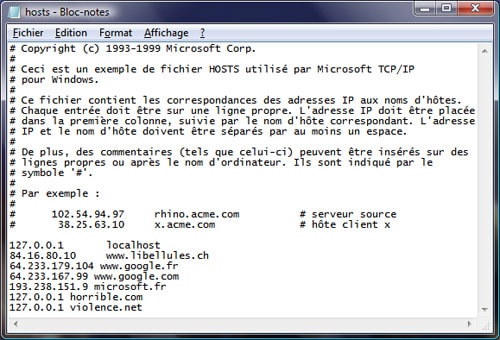
Références
- Aide et support Microsoft de Vista
- Mes expériences personnelles