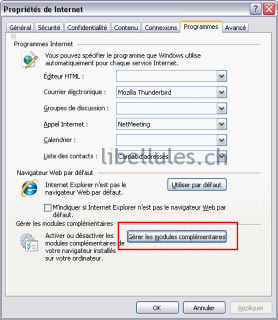Mon PC rame, que faire ?
Libellules © Tous droits réservés

De nombreux utilisateurs se plaignent sur les forums de ralentissements ou lenteurs sur leur machine, venus de manière plus ou moins brusque. Il n'y a jamais une seule solution, mais souvent on pense que la machine est infectée dès que l'on ne peut pas expliquer pourquoi le PC est ralenti.
Voici une série de points à vérifier, pour une machine qui se met à ralentir. Il ne s'agit pas de rendre plus rapide une machine lente, mais de tenter de récupérer des performances dégradées.
Dans cette jungle de l'encombrement du PC qui "rame", il y a plusieurs catégories, car tout ne rame pas forcément, ni de la même façon. Ce petit guide est donc organisé en plusieurs parties :
- Tout rame
- Internet rame
- Le boot ou l'extinction rame
- Virus, malware, bestiole ?
- Idées reçues
Tout rame
Si tout dans la machine tourne au ralenti, il est possible que des processus soient en trop. Voici les principaux points à vérifier :
- Logiciels de sécurité : vous ne devez avoir qu'un seul antivirus, un seul pare-feu, et un seul anti spyware/anti malware résident. Résident veut dire que le programme tourne silencieusement à l'arrière plan, en permanence, et démarre avec Windows.
Causes : Deux antivirus résidents ne servent à rien et se gênent mutuellement : chaque fichier est analysé deux fois, et le deuxième antivirus doit attendre que le premier ait terminé. Le même raisonnement s'applique aux firewalls et à la gestion des connexions.
NB : le pare-feu de Windows peut être désactivé si vous avez installé un autre pare-feu. Pour cela, ouvrez le panneau de configuration, puis "Pare-feu Windows".
Diagnostic : regardez ce que vous avez installé, dans le panneau de configuration, puis Ajout/Suppression de programmes. Le cas échéant, il est possible de faire faire le diagnostic sur un forum.
Solutions : Désinstaller les logiciels qui sont en trop.
- Température : une température du processeur trop élevée peut déclencher des dispositifs de ralentissement selon le matériel que vous utilisez.
Diagnostic : Contrôlez la température avec un programme comme Everest. Au dessus de 60°C pour le processeur, sans sollicitation particulière (voir point suivant), posez-vous des questions sur le refroidissement. Solutions : au besoin dépoussiérez le radiateur de votre processeur, sur un PC fixe. Consultez les guides sur internet, cette opération est délicate et comporte une petite part de risque en cas de mauvaise manipulation.
- 100% CPU : La charge du processeur peut-être très élevée, et paralyser la machine, qui se retrouve très fortement ralentie.
Causes : Un bug de Windows, un driver, ou des malwares peuvent provoquer cela.
Diagnostic : Ouvrez le gestionnaire de processus (CTRL+ALT+SUPPR), et regardez la charge du processeur, indiquée en pourcentage dans l'onglet Performances, ou en bas, pour n'importe quel onglet.
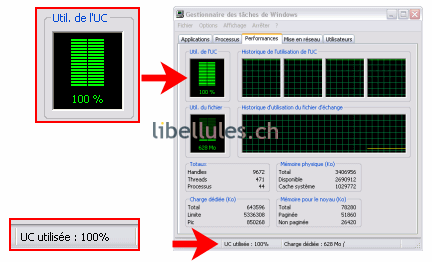
Sur la copie d'écran, le processeur a 4 coeurs, et les 4 coeurs sont à fond. Lorsqu'un seul processeur est à fond, le total affiché est donc de 25%. Sur une machine double coeur, 50% correspond à un coeur à fond.
Suivant le problème, le chiffre affiché n'est donc pas forcément 100%.
Ouvrez l'onglet Processus, et isolez le ou les processus responsables de la surcharge :
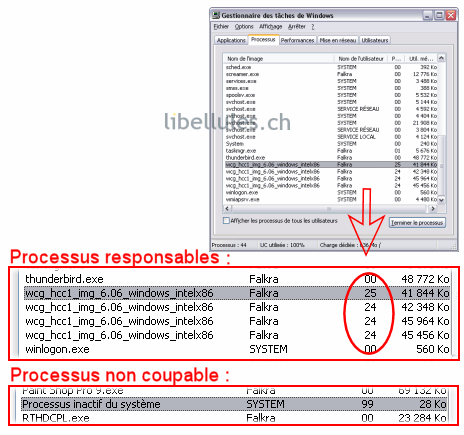
Responsable n'est pas nécessairement coupable.
- Dans le premier encadré, les 4 processus vont être acquittés : il s'agit de calcul partagé avec Boinc, logiciel légitime installé par mes soins.
- Le deuxième encadré bénéficiera d'un non-lieu : le processus inactif du système fait partie de Windows, et correspond aux ressources processeur disponibles : quand le processeur travaille à 10%, le processus inactif affiche 90%.
Solutions :
- Si svchost.exe (écrit exactement comme cela, avec les lettres dans cet ordre) est responsable, il s'agit probablement du processus Windows légitime. Passez par Windows Updates dans un premier temps, et le cas échéant, réinstallez votre carte réseau ou ses pilotes.
- Si nwiz.exe est le processus responsable, sélectionnez-le dans le gestionnaire des tâches, et cliquez sur le bouton Terminer le processus. Il s'agit d'un driver nVidia, qui peut poser problème. Pour éviter qu'il revienne au démarrage suivant, utilisez Msconfig ou autre programme pour l'empêcher de redémarrer.
Au besoin, passez par ce fichier .REG :

- Si le CPU bloque sur explorer.exe ou après avoir prévisualisé des fichiers AVI (vidéo) dans l'explorateur Windows, qui deviennent impossibles à supprimer.
Supprimez des clés de registre responsables de la fonction de prévisualisation, liées à la CLSID {87D62D94-71B3-4b9a-9489-5FE6850DC73E} (PropertyHandler et InProcServer32).
Pour le faire rapidement, utilisez ce fichier reg :

Ce fichier reg rétablira en cas de problème ce qui a été effacé :

Ouvrez la boite exécuter (touches Windows+R, ou dans le menu démarrer), et validez cette commande :
regsvr32.exe -u shmedia.dll
La commande pour rétablir le comportement normal est :
regsvr32.exe shmedia.dll
- Si wuauclt.exe est responsable sous XP, il s'agit du processus de Windows Updates. Assurez-vous d'avoir fait la mise à jour KB927891. Pour les autres, il peut y avoir besoin de réinitialiser les composants Windows Updates.
- Pour cela téléchargez Dial-a-Fix,
- Enregistrez-le sur le Bureau.
- Décompressez-le puis double-cliquez sur le dossier "
Dial-a-fix" qui vient d'être créé puis sur le fichier "Dial-a-fix.exe".
- Dans la fenêtre principale, cochez Fix Windows
update et les trois cases en dessous.
- Cliquez ensuite sur "GO" et laissez le
logiciel travailler.
- Chaque action en cours est soulignée et une fois terminée
elle se décoche automatiquement.
- Cliquez enfin sur le bouton "Flush SoftwareDistribution" et redémarrez la machine.
- Processus inutiles : votre machine peut être tout simplement encombrée. Commencez par fermer des programmes présents dans la zone de notification, près de l'horloge (hors logiciels de sécurité type antivirus ou pare-feu), pour voir si cela améliore les choses. Vous pouvez ensuite alléger votre démarrage, avec MSconfig (menu démarrer, exécuter) ou bien des logiciels dédiés. Attention à ne rien retirer de trop, dans le doute demandez sur un forum.
- Processus inconnu : utilisez un bon antimalware, par exemple MalwareBytes AntiMalware, ou passer pas la case Virus/Malware de ce tuto. Faites des recherches sur le processus en question, cela vous donnera des pistes spécifiques à explorer.
- Problème de contrôleur IDE. Ceci ne concerne que Windows XP
et les
disques durs IDE (les disques durs en SATA ne sont pas concernés). Il y
a plusieurs manières et vitesses pour accéder aux périphériques IDE.
L'ancien mode d'accès, PIO4, est plus lent que l'accès Ultra
DMA.
Parfois, Windows XP oublie que votre disque dur IDE fonctionne en mode
Ultra DMA et le repasse en Pio4 (lent).
Pour le vérifier, faites un clic droit sur le Poste de Travail, puis Propriétés, sélectionnez l'onglet Matériel, puis le Gestionnaire de Périphériques, dépliez le Contrôleur ATAPI/IDE, puis double cliquez sur Contrôleur Ide Principal pour en lire les Propriétés, enfin les Paramètres avancés.
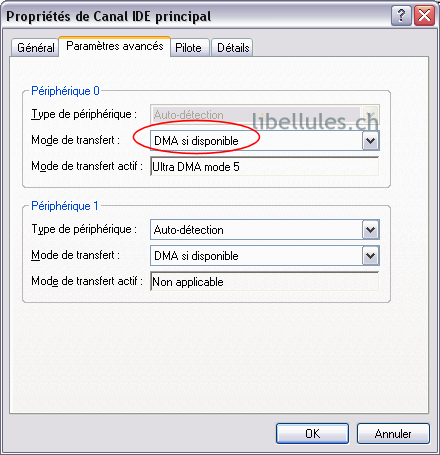
Voyez si le mode de transfert actif est Pio seulement ou DMA si disponible.
Vérifiez au passage le contrôleur IDE secondaire, qui correspond à la seconde interface IDE de la carte mère.
Si le mode de transfert actif est Pio seulement au lieu de DMA si disponible, essayez dans un premier temps de le passer à DMA si disponible, et de redémarrer, si le contrôleur ne passe pas en DMA, cliquez sur l'onglet "Pilotes", puis Désinstaller.
Redémarrez ensuite la machine, et XP va réinstaller le contrôleur, à pleine vitesse. La machine démarrera, vous ne perdez pas la reconnaissance Windows de votre disque dur.
- Etes-vous en train d'utiliser un logiciel de peer to peer ?
eMule et autres programmes peuvent consommer énormément de ressources,
dans le cas de multiples téléchargements et envois simultanés, la
consommation varie en fonction de nombreux paramètres. Essayez de désactiver le programme, pour voir si la vitesse revient.
Internet rame
- Si votre connexion internet a du plomb dans l'aile, commencez tout d'abord par essayer de surfer avec un autre
navigateur. Certains peuvent se télécharger dans des versions
portables, comme Firefox ou Opera. Vous saurez si tous les navigateurs
"rament" ou seulement un seul, cela donne des indications.
Pour Opera version portable : http://www.Opera-usb.com/index.htm
Pour Firefox version portable : http://portableapps.com/apps/internet/Firefox_portable
Si Internet Explorer rame, démarrez-le sans modules complémentaires, par un clic droit sur l'icône du bureau, puis cette entée :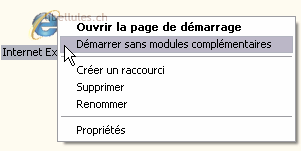
Si le navigateur devient rapide, un module complémentaire est coupable.
Faites un clic droit, puis demandez les Propriétés sur l'icône d'Internet Explorer. Ouvrez l'onglet Programmes, puis cliquez sur le bouton Gérer les modules complémentaires :
L'interface de configuration s'ouvre, vous pourrez désactiver un par un les modules, et isoler le coupable. Ciblez en premier les barres d'outils et extensions :
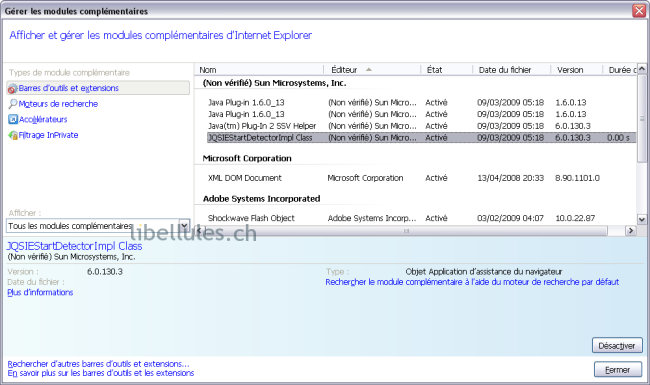
Si Firefox rame, le raisonnement est le même, démarrez-le sans modules complémentaires.
- Fermez toutes les fenêtres Firefox.
- Dans le menu démarrer, groupe Mozilla Firefox, vous avez un raccourci pour lancer Firefox en mode sans échec.
- Vous pouvez sinon accéder au mode sans échec depuis le menu démarrer, exécuter, en entrant Firefox.exe -safe-mode dans la boîte exécuter.
Voici une procédure complète pour dépanner Firefox, au cas où vous auriez besoin de créer un nouveau profil : https://www.libellules.ch/reparer_Firefox.php
- Ne cochez aucune case, cela rendra les changements temporaires, une fois fermé et relancé, Firefox repartira en mode normal.
- Cliquez sur "poursuivre en mode sans échec".
- Pour plus d'informations sur le mode sans échec : http://extensions.geckozone.org/Aide#safemode
- Si en mode sans échec, Firefox se comporte normalement, il y a certainement une extension qui pose problème, reste à l'isoler et la désinstaller ou le désactiver. Rappel : la désactivation d'une extension se fait par le menu outils / modules complémentaires, et n'est effective qu'après un redémarrage du navigateur.
- Utilisez-vous un fichier hosts ? Ces fichiers sont souvent utilisés pour interdire l'accès à certains domaines. On trouve des listes, parfois énormes de domaines à interdire pour améliorer la sécurité. Plus la liste est importante, plus votre PC doit faire d'analyses pour voir si chaque domaine consulté n'est pas interdit.
Si votre fichier hosts est lourd (plusieurs centaines de domaines interdits), il faut vérifier l'état du service Windows Client DNS. Lorsque votre navigateur contacte un site par son nom de domaine, il faut convertir ce nom en adresse IP du serveur qui l'héberge. C'est le travail des serveurs DNS. Le client DNS de Windows gère un cache de DNS déjà résolus, pour gagner du temps, mais s'il est trop gros, c'est l'effet inverse qui se produit.
Pour désactiver le service Client DNS, procédez comme suit. Menu démarrer, exécuter (ou touches Win+R). Validez la commande services.msc pour ouvrir la console de gestion des services. Trouvez la ligne Client DNS et double cliquez dessus :

La ligne Statut du service vous dit s'il est actif. Vous pouvez arrêter le service au moyen du bouton, pour un test rapide. Relancez le navigateur. Si les choses vont mieux, changez le type de démarrage en choisissant de désactiver le service, sans cela, il redémarrera, s'il est paramétré en mode automatique.
- Est-ce que votre antivirus possède un module de protection web ?
Avast propose un Bouclier Web, Antivir (version payante) un module nommé WebGuard, Nod32 et d'autres proposent de surveiller et analyser les flux Internet de votre machine, en temps réel. Essayez de désactiver temporairement le module concerné, ou à défaut votre antivirus, parfois c'est lui le coupable. Dans le même esprit, certains firewalls proposent des modèles pour filtrer le web, essayez de les désactiver. A voir au cas par cas, selon le programme dont vous disposez.
- Si vous utilisez la fonction "vaccination" de Spybot & Destroy, il faut faire l'essai sans. Pour désactiver la vaccination de Spybot, démarrez le programme, puis dans l'onglet "vaccination", cliquez sur "Vaccination" dans la colonne sur la gauche :
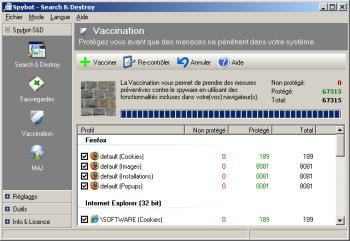
Cliquez sur le bouton "Annuler" (la flèche bleue qui part vers la gauche) pour annuler la vaccination. Relancez les navigateurs. NB : par défaut, la désinstallation de Spybot ne touche pas à ces réglages, et ne les retire pas.
- Configuration des DNS : si vous
n'utilisez pas les DNS de votre fournisseur d'accès, ou qu'une
infection a détourné les DNS originaux, internet peut être ralenti.
Essayez la procédure décrite plus bas pour les virus, et vérifiez que
vos DNS sont bien les bons : ouvrez le menu démarrer, exécuter (ou
touches Win+R), entrez la commande CMD pour ouvrir
l'invite de commandes. Validez la commande ipconfig /all,
cela affiche un écran de ce type :
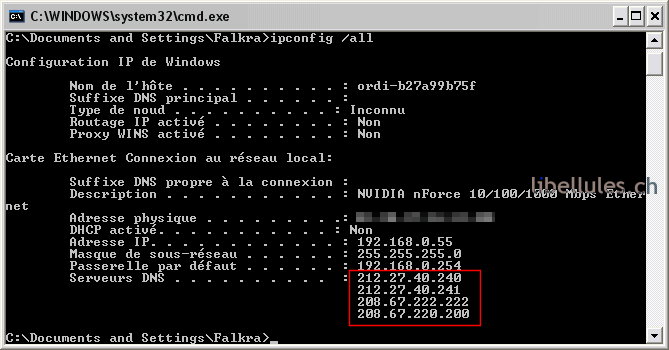
Observez les lignes de la rubrique Serveurs DNS : ici il y en a 4. 2 sont ceux du fournisseur d'accès Free, les autres au service gratuit OpenDNS (légitime). Pour vérifier que les DNS sont bons, utilisez un service comme celui-ci, section lookup ou DNS records : http://network-tools.com/
Le site vous donnera des indications. Dans le doute, demandez sur un forum spécialisé ou recherchez des informations sur l'IP en question dans un moteur de recherche.
- L'upload. Si votre machine est en train d'effectuer un upload (envoi de données vers internet), votre connexion peut se trouver fortement ralentie, en ADSL ou câble, ou toute connexion asymétrique (débit différent en upload et download). Dans ce cas, très répandu, veillez à ne pas uploader au maximum du débit disponible, par exemple avec un logiciel de peer to peer, un client FTP, ou tout programme qui envoie massivement des données par internet.
Le boot ou l'extinction de la machine rame
Il est également possible que la machine soit très lente à
démarrer. Voici quelques points à vérifier.
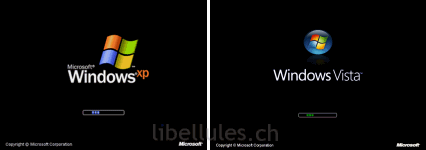
- Un timeout réseau est toujours possible. Vérifiez que votre
matériel réseau est pleinement opérationnel, et au besoin, dans le cas
d'un réseau filaire, démarrez la machine en ayant préalablement
débranché le câble réseau.
- Dans le même esprit, un modem Internet raccordé en USB peut produire quelques ralentissements, dans de rares cas. Essayez de démarrer sans, pour diagnostiquer le problème. Le raccordement USB pour un modem Internet est de toute manière à éviter, préférez une solution Ethernet (câble réseau RJ45 classique) ou Wifi.
- De même, une interface USB défectueuse ou mal prise en charge peut provoquer certains désordres pendant la phase de démarrage. Essayez de démarrer avec le minimum de périphériques raccordés, quitte à les raccorder plus tard, surtout les périphériques de stockage de masse (disques durs, clés USB en particulier). Votre Bios peut mettre du temps à vérifier s'il peut ou non démarrer sur le périphérique concerné.
- Vérifiez également une valeur dans la base de registre. Ouvrez l'éditeur de registre (menu démarrer, exécuter ou Win+R) et validez la commande regedit.
L'éditeur de registre s'ouvre, dépliez les petits + pour naviguer dans les clés (soyez prudent). Ouvrez la clé
HKEY_LOCAL_MACHINE\System\CurrentControlSet\Control\SessionManager
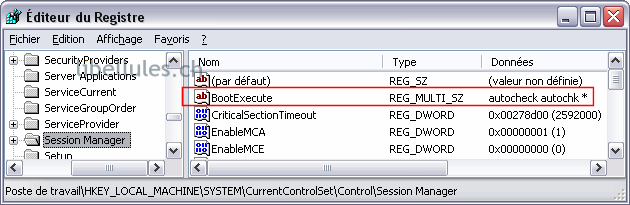
Cliquez sur Session Manager, dans la colonne de gauche. Vérifier que la valeur BootExecute existe dans la partie droite de l'éditeur et contient au moins la donnée de valeur autocheck autochk *
Il faut un espace entre le k et l'étoile *mais rien d'autre.
Dans le cas contraire, modifiez la valeur en double cliquant pour entrer autocheck autochk *
En cas d'absence de la valeur, il faudra la recréer (clic droit, nouvelle "valeur de chaînes multiples", nommez-la BootExecute et comme valeur attribuez autocheck autochk *)
Voici un fichier .reg pour le faire automatiquement :
- Fermeture de Windows trop lente pour Windows XP ou Vista ?
Un programme peut ralentir la fermeture de Windows, s'il bloque le processus ou refuse de se terminer. Il est possible de jouer sur le seuil de patience de Windows à partir duquel il demande poliment mais fermement au processus de se terminer.
Ouvrez l'éditeur de la base de registre, et recherchez la clef suivante : HKEY_LOCAL_MACHINE/System/CurrentControlSet/Control
Dans la colonne de droite, créez ou modifiez la valeur binaire WaitToKillServiceTimeOut, par défaut elle est réglée à 20000, pour 20 secondes. Entrez par exemple 2000 et validez.
Ouvrez ensuite la clef HKEY_CURRENT_USER/Control Panel/Desktop et changez la valeur de AutoEndTasks pour la passer à 1.
Voici un fichier reg pour valider les réglages (Windows XP et Vista).
Et un autre pour remettre les réglages par défaut (Windows XP et Vista) :
Virus, malware, bestioles qui font ramer ?
On s'imagine souvent être victime d'un virus ou malware. La chose est fort possible. Une infection peut tout à fait ralentir la machine, mais les ralentissements ne sont pas systématiquement liés à des infections. Il convient donc de vérifier d'abord d'autres paramètres, comme plus haut.
Si toutefois la machine présente des symptômes d'infection (messages publicitaires intempestifs, messages de sécurité divers indiquant que votre machine devrait utiliser tel ou tel logiciel pour aller mieux (souvent en anglais), etc), il faut également explorer cette piste. Des forums spécialisés vous attendent (libellules compris), pour désinfecter votre machine au cas par cas.
Certains outils sont dangereux, s'ils sont utilisés sans connaissances. Pour débroussailler le terrain tout seul, sans connaissances particulières, vous pouvez utiliser MalwareBytes' Antimalware (bien plus efficace que Spybot et Ad-aware, actuellement). Voici comment procéder.
Téléchargez Malwarebytes' Anti-Malware
(MBAM).
- Double-cliquez sur le fichier téléchargé pour lancer le
processus d'installation.
- Dans l'onglet "Mise à jour", cliquez
sur
le bouton "Recherche de mise à jour": si le pare-feu
demande l'autorisation à MBAM de se connecter, acceptez.
- Une fois la mise à jour terminée, rendez-vous dans
l'onglet "Recherche".
- Sélectionnez "Exécuter un examen rapide"
- Cliquez sur "Rechercher".
- L'analyse démarre.
- A la fin de l'analyse (mais ce n'est pas fini), un message
s'affiche :
CitationL'examen s'est terminé normalement. Cliquez sur 'Afficher les résultats' pour afficher tous les objets trouvés.
Cliquez sur "Ok" pour poursuivre. Si MBAM n'a rientrouvé, il le dira aussi. N'oubliez pas la suite.
- Fermez les navigateurs.
- Si des malwares ont été détectés, cliquez sur Afficher les résultats,
en bas à droite.
Sélectionnez tout (ou laissez coché) et cliquez sur Supprimer la sélection, MBAM va détruire les fichiers et clés de registre et en mettre une copie dans la quarantaine.
- MBAM va ouvrir le Bloc-notes et y copier le rapport d'analyse. Sauvegardez-le pour un forum spécialisé, si des symptômes persistent après redémarrage de la machine.
Vous serez partiellement fixé.
Quelques idées reçues

- Plus mon disque dur est rempli, plus la machine sera lente.
FAUX, le disque dur se moque de son taux de remplissage, à
moins d'être totalement rempli (mais Windows vous
prévient avant qu'il risque d'y avoir un problème). A partir de 2-3 Go
de libre, vous êtes théoriquement tranquille pour la plupart des
situations courantes. Pour défragmenter au mieux le disque dur (à faire
de temps à autre), veillez à faire cette opération avec au minimum de
15% d'espace disque libre, cela permet au logiciel de bien déplacer les
fichiers. Pour des logiciels de défragmentation, voir
ici.
- Supprimer les fichiers temporaires accélère la machine.
FAUX, les fichiers temporaires servent aux programmes, de manière légitime. Normalement, les programmes correctement conçus font le ménage dans leur fichiers. Si ce n'est pas le cas, de petits fichiers inactifs ne ralentissent en rien la machine.
- Nettoyer ma base de registre avec Ccleaner ou
autre logiciel comparable accélère la machine.
FAUX, idée tenace pourtant. On attribue à la base de registre bien des maux dont elle n'est pas coupable. L'engouement pour les logiciels type Ccleaner
donne la vie belle aux idées reçues. On vante le nettoyage du registre comme quelque chose qui fait gagner en performance. Il n'en est rien.
Cf. le paragraphe en bas de page [Idée reçue] Le nettoyage de la base de registre fait gagner en performances et espace disque...
https://www.libellules.ch/idees_recues_logiciels.php
Ce qui ralentit la base de registre, ce sont les "trous". Une base de données de ce type se présente d'un bloc, et quand on enlève des clés, ça fait des trous, après, ça se fragmente, à l'intérieur, en quelque sorte (très schématique, mais ça marche). Du coup, pour rendre les accès plus rapide, ce qu'il faut, ce n'est surtout pas faire le ménage des clés dites orphelines (qui ne font pas de mal !), c'est "compacter/défragmenter" la base de registre. Je préfère dire compacter (voir document cité plus haut), là, tu bouches les trous, et les accès sont plus rapides. Ca ne fait pas de miracles non plus côté performances, bien entendu, mais là il y a un gain.
- Supprimer les points de restauration accélère la machine.
FAUX, cela fait gagner de l'espace disque à la rigueur, mais comme pour le remplissage du disque dur, cela n'a pas d'incidence directe sur la vitesse.