Accédez à distance à votre ordinateur sous Windows XP depuis un PC sous Vista
La fonctionnalité Bureau à distance sous Windows permet d'accéder à une session Windows en cours sur votre ordinateur à partir
d'un autre ordinateur. Cela signifie que vous pouvez par exemple, l'utiliser pour vous connecter à l'ordinateur de votre travail depuis votre domicile et accéder à toutes les applications, à tous les fichiers et à toutes les ressources réseau, comme si vous vous trouviez à votre bureau.
L'exemple présenté ci-dessous est composé d'un ordinateur qui exécute Windows XP Professionnel (ordinateur "distant") avec une connexion Internet + un deuxième ordinateur sous Windows Vista connecté lui-aussi au web. Le but est de se connecter au PC distant sous XP depuis le PC sous Vista.
La connexion Internet de type ADSL est assurée par un Netopia 3347
La procédure pas à pas
Pour commencer, il vous faut configurer l'ordinateur sous XP
afin qu'il accepte les connexions entrantes. Pour cela, ouvrez le Panneau
de Configuration et cliquez sur ![]() Système.
Sélectionnez l'onglet Utilisation à distance et cochez Autoriser les
utilisateurs à se connecter à distance à cet ordinateur.
Système.
Sélectionnez l'onglet Utilisation à distance et cochez Autoriser les
utilisateurs à se connecter à distance à cet ordinateur.
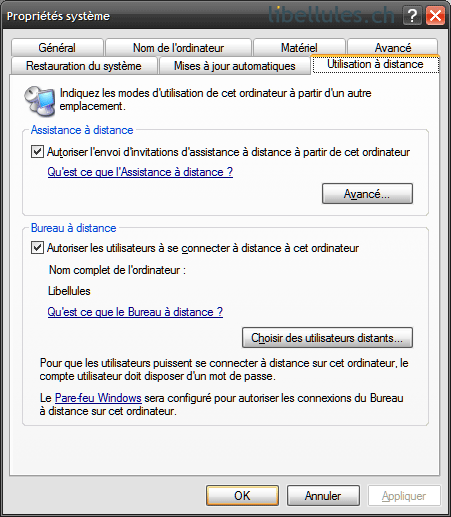
Notez également le nom de votre ordinateur. (voir image ci-dessous). Vous trouverez le nom dans la même fenêtre, sous l'onglet Nom de l'ordinateur


Au niveau du pare-feu, celui-ci peut bloquer les connexions réseau entrantes. L'exemple ci-dessus montre comment autoriser une exception pour le service Bureau à distance dans le pare-feu de Windows XP.
Configuration NAT du Netopia 3347
Ouvrez votre navigateur et dans la barre d'adresse, tapez http://192.168.1.1. Apparaît une fenêtre de login. Comme nom d'utilisateur, tapez admin et comme mot de passe, si vous ne l'avez point modifié, celui par défaut du Netopia est 1234. Si la connexion au modem a réussie, cliquez sur le menu Mode Expert et ensuite confirmez que vous voulez entrer dans le mode Expert. Cliquez ensuite sur Configurer. De nouveaux menus apparaîssent. Cliquez sur NAT. La fenêtre ci-dessous apparaît.

Cliquez sur Ajouter un service personnalisé

Cliquez sur Suivant
- le port d'écoute par défaut pour "Connexion Bureau à distance" est 3389
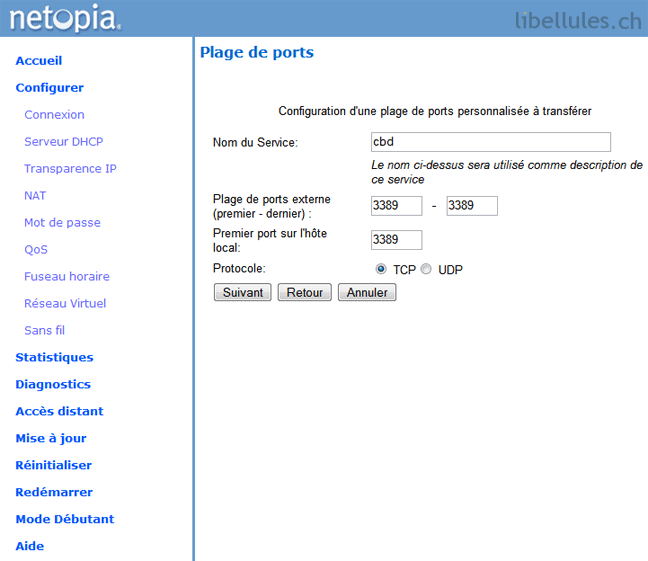
Indiquez un nom pour le service et le numéro de port 3389 comme sur l'image ci-dessus. Cliquez sur Suivant et vous recevrez le message "Le Service NAT a été ajouté" Cliquez sur Terminer

A présent sélectionnez dans la liste le nouveau service (dans l'exemple ici > cbd) et cliquez sur le bouton Activer

Il ne vous reste plus qu'à sélectionner le nom du PC distant dont vous désirez prendre le contrôle et de cliquer sur Activer

On constate maintenant dans la configuration NAT du routeur, un nouveau service au nom de *cbd
Connexion Bureau à distance
Pour vous connecter au PC distant, il vous faut connaître les informations d'identification, soit :
- le nom du compte d'utilisateur et son mot de passe
Pour ouvrir la Connexion Bureau à distance sous Vista, cliquez sur Démarrer, Tous les programmes, Accessoires, Connexion Bureau à distance

Déterminez l'adresse IP du PC distant. Pour la connaître, vous pouvez vous rendre sur www.libellules.ch/ip.php (voir image ci-dessous) Une fois l'adresse IP connue, introduisez la dans le champ et cliquez sur Connexion

Introduisez à présent le nom du compte d'utilisateur et son mot de passe
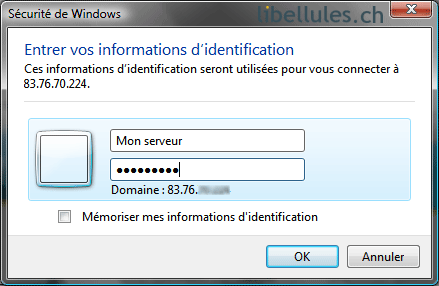
Depuis le PC sous Vista, sur lequel j'essaye d'établir une connexion sur le PC distant sous XP, j'obtiens ce message d'erreur (voir image ci-dessous). Passez outre et cliquez sur Oui

Vous voici connecté au PC distant sous Windows XP

Vous pouvez
alors en utiliser toutes les applications et accéder à tous les documents
présents sur celui-ci, exactement comme si vous étiez à votre bureau. Vous
pouvez par exemple utiliser votre messagerie professionnelle, et joindre des
documents présents sur le réseau de votre entreprise.
Lorsque vous avez
terminé d'utiliser votre ordinateur distant, il vous suffit de cliquer sur la
croix ![]() dans la barre supérieure, ou sur Démarrer et Fermer la session, pour mettre fin au Bureau à Distance.
dans la barre supérieure, ou sur Démarrer et Fermer la session, pour mettre fin au Bureau à Distance.
Source et Aide
- microsoft.com/france/entrepreneur/fiches-pratiques
- Avec l'aide de Matthieu Guenet
