Sécuriser Firefox
Les fenêtres et pop-ups de pub' sont pénibles et gênent le surf. Mais en plus, les pirates se servent de ces pubs, par bannière, pop-up, nouvelle fenêtre etc...pour vous diriger sur leurs sites piégés, ou installer des malwares en exploitant des failles dans votre navigateur. Nous allons donc protéger Firefox contre les pubs en 4 étapes, sachant que par défaut, Firefox embarque un anti-popup très performant, dont nous nous contenterons.
AdBlock Plus est une extension de Firefox qui permet, à partir d'un filtre automatiquement mis à jour, de bloquer la majorité des publicités.
Pour installer AdBlock Plus:
- Rendez-vous sur la page de l'extension AdBlock Plus en cliquant sur cette image :

- Une fois sur la page, cliquez sur le bouton "Installer Adblock Plus ":

- Un message d'alerte apparaît alors en haut à droite : cliquez sur le bouton "Autoriser" pour lancer l'installation:

- Une fenêtre apparaît : attendez que le décompte de sécurité se termine puis cliquez sur "Installer maintenant":
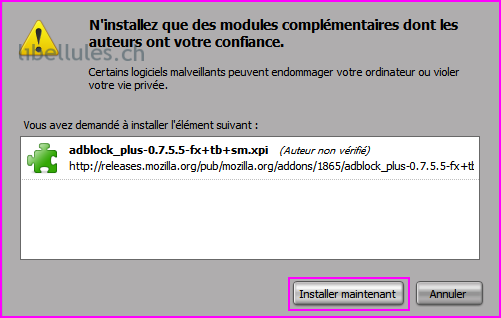
- Une fois le téléchargement terminé, cliquez sur "Redémarrer Firefox" pour terminer l'installation du module:
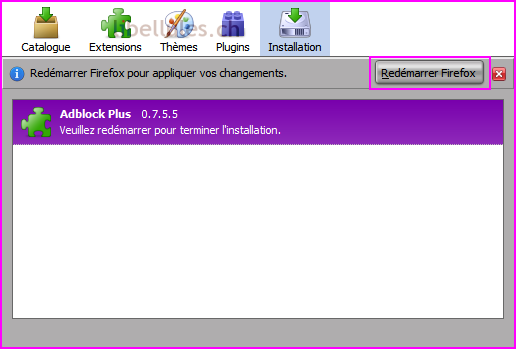
- Au redémarrage de Firefox, la fenêtre d'abonnement aux listes de filtre apparaît: cochez la case "Liste FR (France) + Easy List" et cliquez sur "S'abonner":
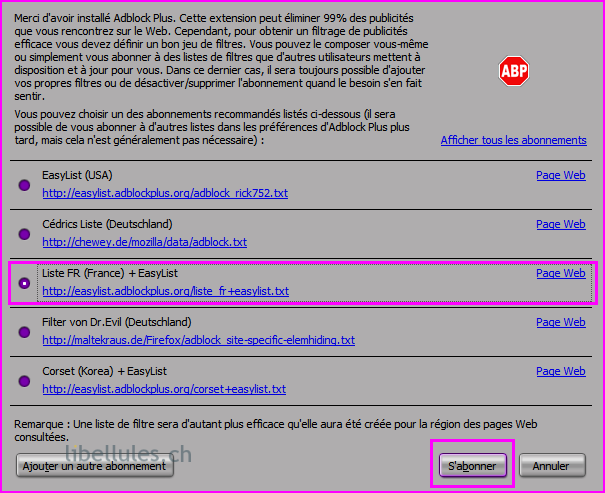
- Votre navigateur est maintenant protégé contre des milliers de pubs, et cette liste se mettra à jour seule, sans votre intervention.
Customize Google permet de supprimer les pubs apparaissant sur les pages de recherches Google, qui dirigent parfois sur des sites piégés. En plus, Customize Google permet d'anonymiser le cookie Google, ce qui est un plus pour la sauvegarde de votre vie privée.
Pour installer Customize Google:
- Rendez-vous sur la page de l'extension Customize Google en cliquant sur cette image:

- Une fois sur la page, cliquez sur le bouton "Ajouter à Firefox ":

- Un message d'alerte apparaît alors en haut à droite : cliquez sur le bouton "Autoriser" pour lancer l'installation:

- Une fenêtre apparaît: attendez que le décompte de sécurité se termine puis cliquez sur "Installer maintenant":
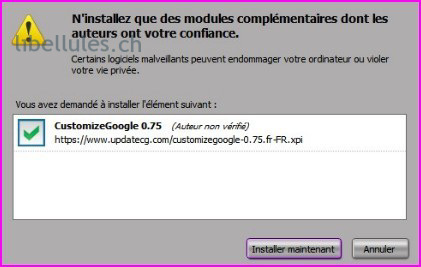
- Une fois le téléchargement terminé, cliquez sur "Redémarrer Firefox" pour terminer l'installation du module:
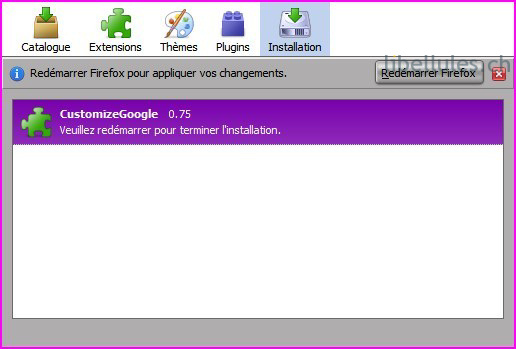
-
Au redémarrage de Firefox, la fenêtre des extensions apparaît : cliquez sur le bouton "Options" de Customize Google pour le paramétrer:
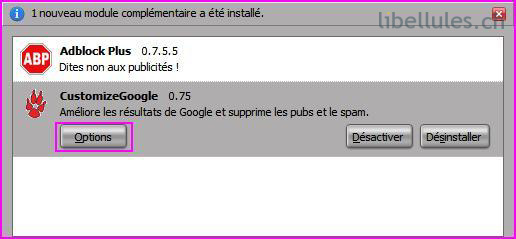
- Sélectionnez à gauche, dans la liste, la partie "Web": dans le panneau de droite, réglez Customize Google comme indiqué sur l'image suivante:
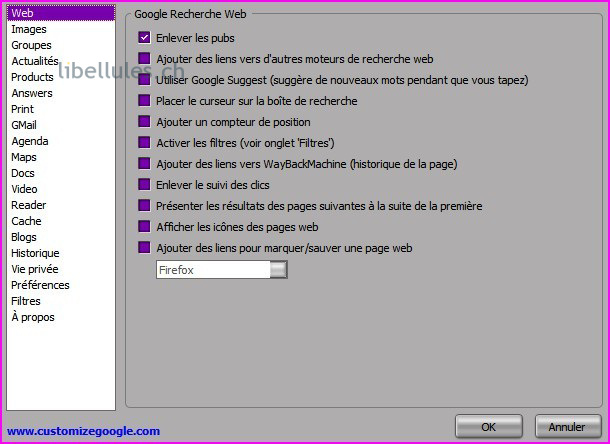
- Sélectionnez à gauche, dans la liste, la partie "Vie Privée": dans le panneau de droite, réglez Customize Google comme indiqué sur l'image suivante:
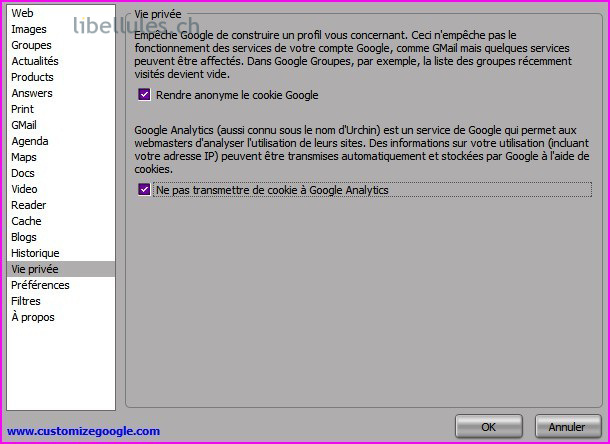
- Validez en cliquant sur "OK"
- Votre navigateur est maintenant protégé contre les pubs des pages Google
Souvent, les pubs utilisent le format vidéo Flash (celui utilisé, par exemple, par Youtube pour ses vidéos). Nous allons installer l'extension FlashBlock qui a pour fonction de mettre un "interrupteur" sur ces vidéos, de manière à ce qu'elles ne se lancent pas seules : dorénavant il vous faudra cliquer sur le bouton "play" pour que la vidéo se lance. Exemple :
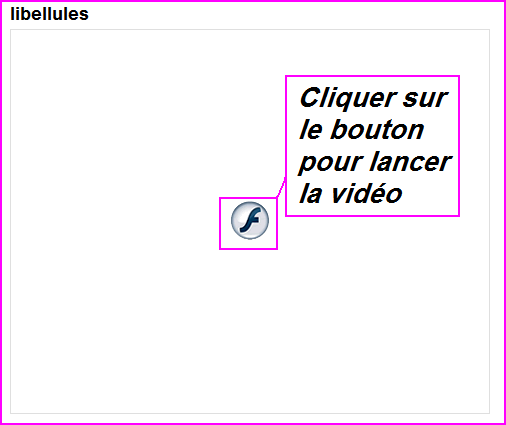
Les pubs Flash seront donc désactivées.
Pour installer FlashBlock:
- Rendez-vous sur la page de l'extension FlashBlock en cliquant sur cette image:
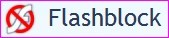
- Une fois sur la page, cliquez sur le bouton "Ajouter à Firefox ":

- Une fenêtre apparaît: attendez que le décompte de sécurité se termine puis cliquez sur "Installer maintenant":
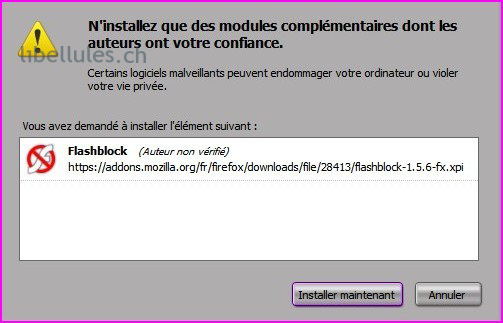
- Une fois le téléchargement terminé, cliquez sur "Redémarrer Firefox" pour terminer l'installation du module:
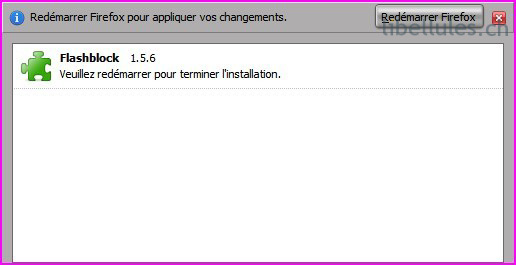
- Cette extension ne nécessite aucun réglage. Votre navigateur est maintenant protégé contre les pubs Flash.
Le fichier caché userchrome.css permet de régler finement Firefox en jouant sur la façon dont Firefox affiche les pages: nous allons ainsi indiquer à notre navigateur de ne pas afficher les pages ayant le format universel de publicité (oui, la taille des pages de pubs est normée!).
ATTENTION!: avec cette technique de filtrage, certains contenus non-publicitaires (certaines bannières sur les sites, ou bien des fenêtres de promo non publicitaires mises en place par les webmasters pour attirer l'attention sur une nouveauté, etc...) risquent de ne plus s'afficher : à vous de voir si le jeu en vaut la chandelle, sachant qu'il suffit de supprimer le contenu du fichier userchrome.css pour supprimer ce filtrage.
Merci mille fois à Pirlouy de Geckozone pour cette astuce!
- Pour accéder au fichier userchrome.css, commencez par rendre visibles vos dossiers cachés en suivant ce tuto:
Rendre visibles les dossiers et fichiers cachés "système"
Maintenant, à l'aide de votre explorateur Windows, rendez-vous sur ce dossier (en rouge) :
Pour Windows XP Pro, Home et 2000:
 C:\Documents and Settings\VOTRE NOM DE COMPTE\Application Data\Mozilla\Firefox\Profiles\NOM_ALEATOIRE.default\chrome
C:\Documents and Settings\VOTRE NOM DE COMPTE\Application Data\Mozilla\Firefox\Profiles\NOM_ALEATOIRE.default\chromePour Vista :
 C:\Utilisateurs\Windows login/VOTRE NOM DE COMPTE\Appdata\Roaming\Mozilla\Firefox\<Nom du profil>\chrome\
C:\Utilisateurs\Windows login/VOTRE NOM DE COMPTE\Appdata\Roaming\Mozilla\Firefox\<Nom du profil>\chrome\ ou
C:\Users\<Windows login/pseudonyme>\Appdata\Roaming\Mozilla\Firefox\<Nom du profil>\chrome\
- Dans ce dossier "Chrome", vous trouverez un fichier intitulé "userContent-example": cliquez droit sur ce fichier et sélectionnez l'option "Renommer": donnez-lui comme nouveau nom: userContent
- Double-cliquez sur userContent: le fichier s'ouvre dans votre Bloc-note
- EFFACEZ la totalité de ce qui est inscrit dans userContent.
- Copiez enfin les lignes de configuration contenues dans ce fichier :
https://www.libellules.ch/securiser_firefox.css - Grâce au Bloc-note, collez ces lignes dans le fichier userContent
- Fermez le Bloc-note et acceptez l'alerte qui vous propose d'enregistrer le fichier
- Pour terminer, redémarrez Firefox: votre navigateur refusera maintenant d'afficher les fenêtres correspondant à des pages de pubs.
Nota :
n'oubliez pas de cacher à nouveau les dossiers et fichiers sytème une fois les manipulations effectuées. Pour cela suivez à l'envers le tuto que vous avez consulté tout à l'heure:
Cacher à nouveau les dossiers et fichiers "système"
Nota #2:
malgré ces réglages, certaines pubs continueront de s'afficher car elles utilisent d'autres méthodes d'affichages, plus techniques.
Les scripts sont utilisés par votre navigateur afin d'afficher certains éléments sur les pages: mais certains scripts peuvent être soit inutiles, soit dans le pire des cas, malicieux.
Nous allons donc tout d'abord limiter leur portée, a minima:
- Cliquez en haut de votre navigateur sur "Outils" et choisissez "Options"
- Rendez-vous sur l'onglet "Contenu" et cliquez sur le bouton "Avancé" correspondant à "Activer Javascript"
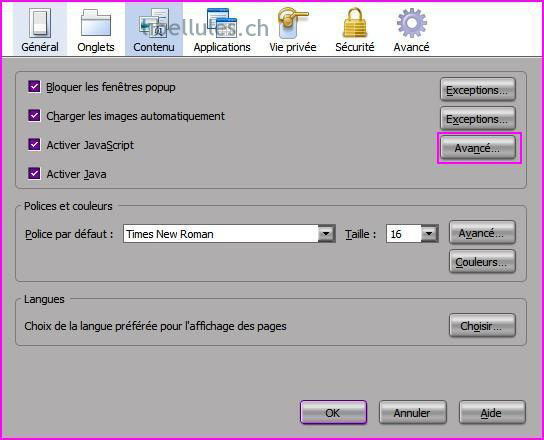
- Une fenêtre intitulée "Paramètres Javascript avancés" s'ouvre: décochez toutes les cases puis validez avec "OK":

Bien qu'utiles, ces réglages ne sont pas suffisants : nous allons donc aller plus loin dans la protection contre les scripts, et vous aurez le choix entre deux méthodes :
- une méthode simple, mais qui vous protégera moins
- une méthode avancée extrèmement protectrice, mais aussi plus exigeante et contraignante
A vous de voir, mais inutile de faire les deux en même temps !
Nous allons d'abord pousser plus loin la configuration des autorisations de script avec l'extension "Contrôle de scripts"
-
Pour installer Contrôle de scripts:
- Rendez-vous sur la page de l'extension Contrôle de scripts en cliquant sur cette image:

- Une fois sur la page, cliquez sur le bouton "Ajouter à Firefox":

- Un message d'alerte peut apparaître en haut à droite: cliquez sur le bouton "Autoriser" pour lancer l'installation:

- Une fenêtre apparaît: attendez que le décompte de sécurité se termine puis cliquez sur "Installer maintenant":
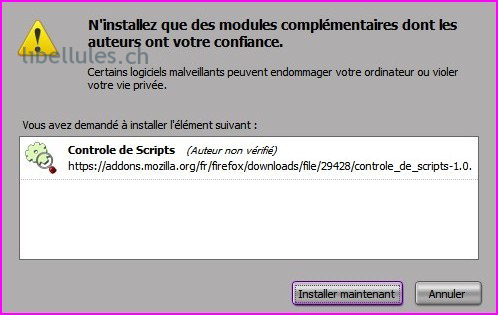
- Une fois le téléchargement terminé, cliquez sur "Redémarrer Firefox" pour terminer l'installation du module:

- Au redémarrage, la fenêtre de configuration des extensions apparaît: cliquez sur "Options":
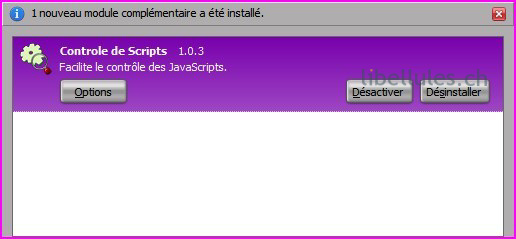
- Dans la partie "Droits d'accès", décochez tout sauf l'option "Modifier les images", puis validez avec "OK":
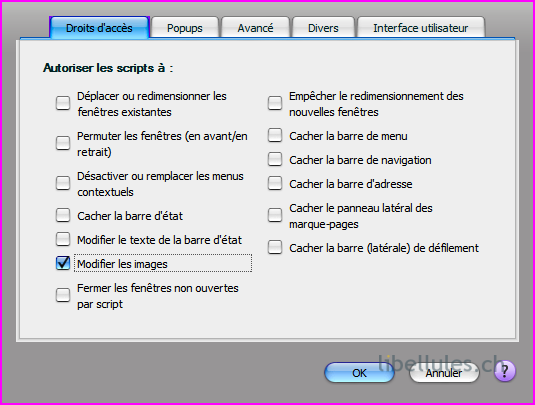
Nous allons, grâce à l'extension "NoScript", bloquer tous les scripts: aussi, dès qu'un site aura besoin d'exécuter un script, NoScript vous enverra une alerte: libre à vous d'accepter l'exécution de ce script, ou de le refuser.
NoScript compte donc sur l'utilisateur pour mettre au point une "liste blanche" des scripts autorisés : il permet donc une sécurité optimale, mais en échange, il vous met à contribution
Vous trouverez sur Libellules un excellent tuto sur NoScript réalisé par Falkra: cliquez sur le logo pour y avoir accès:

Surfer sur le Net demande d'utiliser de nombreux mots de passe: par commodité, pour ne pas avoir à tous se les rappeler, nous demandons au navigateur d'enregistrer les mots de passe. Aussi, ces mots de passe sont sensibles à certains types d'attaques par script, et peuvent être récupérés à distance. Nous allons donc protéger nos mots de passe contre les tentatives de vol par javascripts malicieux par cross-site scripting, contre le phishing (arnaque sur des faux sites de paiement et/ou bancaires), et contre les keyllogers(virus enregistreurs de mots de passe) avec l'extension Secure Login.
-
Pour installer Secure Login:
- Rendez-vous sur la page de l'extension Secure Login en cliquant sur cette image:

- Une fois sur la page, cliquez sur le bouton "Ajouter à Firefox":

- Un message d'alerte apparaît alors en haut à droite: cliquez sur le bouton "Autoriser" pour lancer l'installation:

- Une fenêtre apparaît: attendez que le décompte de sécurité se termine puis cliquez sur "Installer maintenant":
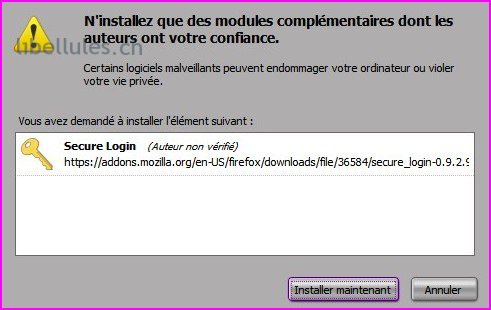
- Une fois le téléchargement terminé, cliquez sur "Redémarrer Firefox" pour terminer l'installation du module:
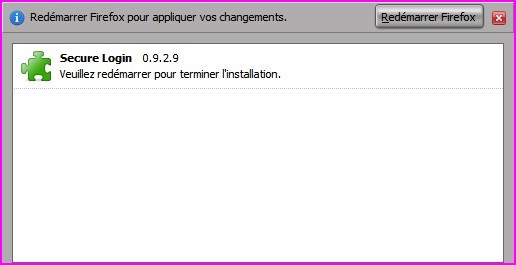
- Une fois Firefox redémarré, une clé dorée apparaît à côté de votre barre d'adresse:

Effectuer un clic droit sur cette clé et sélectionnez "Options" pour configurer Secure Login - Les seuls réglages à effectuer sont dans la partie intitulée "Principal": cocher les cases comme indiqué sur l'image suivante:
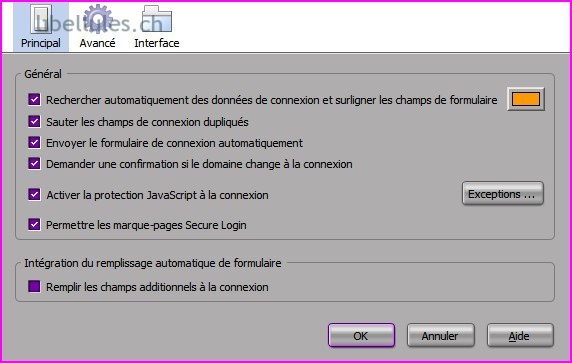
- Dorénavant, quand vous aurez à vous connecter sur un site qui demande un identifiant et un mot de passe, procédez comme suit:
- rentrez votre login et votre mot de passe: vous remarquerez que Secure Login entoure en couleur les champs à remplir, pour indiquer qu'il protège votre connexion:
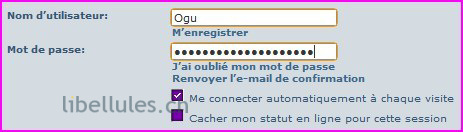
- Acceptez, si demandé, que Firefox se "souvienne du mot de passe" en cliquant sur "Retenir":

- Quand vous retournerez sur ce site, pour vous connecter, vous devrez dorénavant, tout simplement, cliquez sur la clé dorée
 : Secure Login se chargera de remplir le login et le mot de passe en sécurité
: Secure Login se chargera de remplir le login et le mot de passe en sécurité
- rentrez votre login et votre mot de passe: vous remarquerez que Secure Login entoure en couleur les champs à remplir, pour indiquer qu'il protège votre connexion:
Firefox peut être réglé de manière à vous tenir au courant quand vous quittez une page de connexion cryptée (site bancaire, site de paiement en ligne, eBay...): ainsi, lors du message d'alerte, vous saurez que vous ne devrez plus indiquer d'informations confidentielles, tels vos identifiants bancaires par exemple.
- En haut de votre navigateur, cliquez sur "Outils" et sélectionnez "Options"
- La fenêtre de configuration de Firefox apparaît: rendez-vous dans l'onglet "Sécurité" et cliquez sur le bouton "Paramètres":
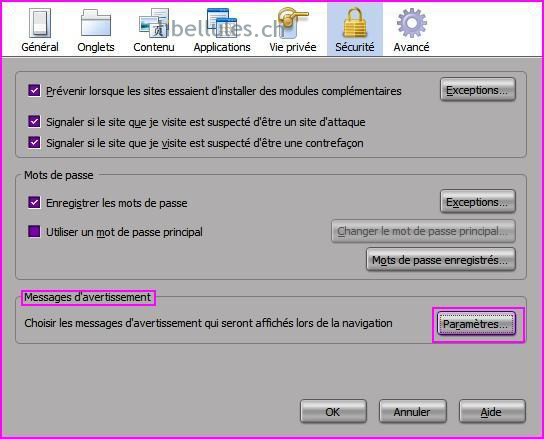
- Réglez les alertes comme sur l'image suivante:

- Dorénavant, vous serez tenu au courant quand vous quitterez une page cryptée, ou quand vous fournirez un renseignement qui ne sera pas crypté.
Dans la même optique, nous allons installer une extension, RedirectRemover, qui nettoie les "redirections": certaines adresses Internet, en effet, avant de vous afficher le site prévu, vous font transiter à votre insu par un autre site par l'intermédiaire d'adresses de ce genre:
http://www.truc.com/machin=http://www.cible.com/
Redirect Remover nettoiera ces pistages en donnant directement l'adresse voulue:
http://www.cible.com/
-
Pour installer Redirect Remover:
- Rendez-vous sur la page de l'extension Redirect Remover en cliquant sur cette image:

- Une fois sur la page, cliquez sur le bouton "Ajouter à Firefox":

- Un message d'alerte peut apparaître en haut à droite: cliquez sur le bouton "Autoriser" pour lancer l'installation:

- Une fenêtre apparaît: attendez que le décompte de sécurité se termine puis cliquez sur "Installer maintenant":
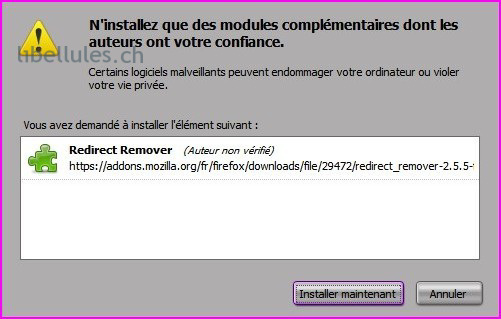
- Une fois le téléchargement terminé, cliquez sur "Redémarrer Firefox" pour terminer l'installation du module:
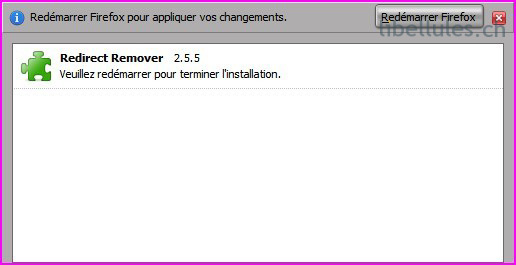
- Redirect Remover ne nécessite aucun réglage particulier: dorénavant, quand vous rencontrerez une adresse "redirigée", ce logo apparaîtra sur votre curseur de souris:
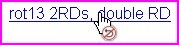
L'extension nettoiera automatiquement la redirection.
Soyons clair : la meilleure protection contre les surfs à risques, sur des sites douteux que la morale réprouve, est...de ne pas s'y risquer!
Normalement, si vous êtres prudents et que vous utilisez votre navigateur à bon escient, les manipulations suivantes sont inutiles
Néanmoins, pour les casse-cous et autre inconscients, on peut limiter les risques de dégâts, SANS POUR AUTANT LES FAIRE DISPARAITRE, au détriment par contre de la vitesse et du confort de navigation.
SandBoxie est un programme gratuit de virtualisation/bac à sable: en clair, il fera tourner votre Firefox dans un environnement virtuel sécurisé (le "bac à sable") et isolé du reste de votre PC, le protégeant des virus. En contrepartie, le surf sera à peine ralenti, et deviendra plus contraignant au niveau de la gestion des marque-pages etc...
- Téléchargez
 SandBoxie en cliquant sur cette image:
SandBoxie en cliquant sur cette image:
- Installez SandBoxie (le programme est en anglais) puis lancez-le
- Au démarrage, SandBoxie vous envoie ce message d'accueil : cliquez sur "Close Window"
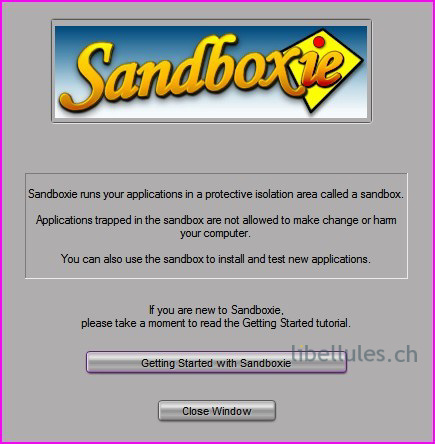
-
Dorénavant, si vous souhaitez "SandBoxisez" votre navigateur, il vous suffit de cliquer droit sur le raccourci de Firefox et de sélectionner "Run Sandboxed":
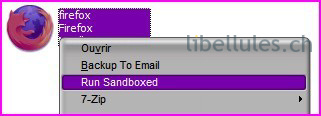
SandBoxie démarrera tout seul et lancera Firefox dans son bac à sable. Une icône ## dans la barre de titre de Firefox prouvera que SandBoxie est actif:
Stealther est une extension qui vous permet de naviguer sur le Web en laissant un minimum de traces. Attention néanmoins:
- Firefox a besoin de laisser ces traces (cookies, cache...) pour fonctionner correctement
- Votre adresse IP, qui permet de vous identifier, restera apparente. NE FAITES DONC PAS N'IMPORTE QUOI!!
Vous comprendrez que la solutions suivante n'est pas viable pour une utilisation simple et quotidienne de votre Firefox.
-
Pour installer Stealther:
- Rendez-vous sur la page de l'extension Stealther en cliquant sur cette image:
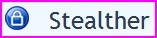
- Une fois sur la page, cliquez sur le bouton "Ajouter à Firefox":

- Un message d'alerte apparaît alors en haut à droite: cliquez sur le bouton "Autoriser" pour lancer l'installation:

- Une fenêtre apparaît: attendez que le décompte de sécurité se termine puis cliquez sur "Installer maintenant":
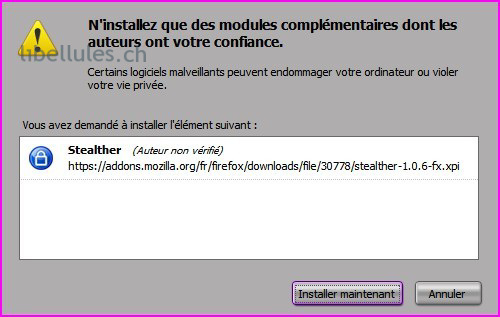
- Une fois le téléchargement terminé, cliquez sur "Redémarrer Firefox" pour terminer l'installation du module:
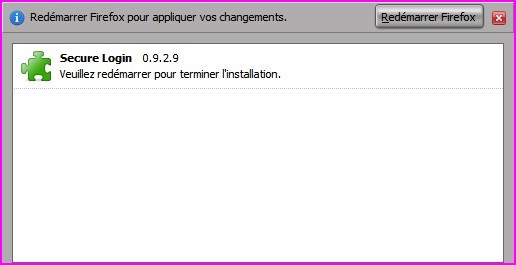
- Stealther ne nécessite aucun réglage
- Avant un surf risqué, cliquez en haut de Firefox sur "Outils" et lancez Stealther en cliquant sur l'inscription "Stealther"
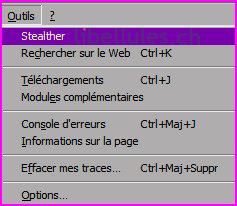
Une coche indique que Stealther est bien actif:
- En surfant sous Stealther, votre navigateur n'enregistrera aucun onglet, aucun cookie, aucun fichier dans le cache, aucun historique, aucun referer ou information de formulaire.
<< Page précédente | Page suivante >>
1997- 2021 Editions Libellules - Tous droits réservés
