Configuration du Routeur Wireless Trendnet TEW-435BRM

Ce routeur bon marché est très en vogue sur le marché suisse, sans doute pour son bon rapport qualité/prix. La documentation fournie est par contre succincte et truffée d'erreurs. Ainsi l'adresse IP du routeur indiquée dans le manuel, est 192.168.1.01. Une petite étiquette a été rajoutée pour corriger le tir. Oui mais voilà, celle-ci comprend aussi une erreur > 192.168.0/1. On frise le code ! La bonne adresse est 192.168.0.1
- Configuration de base du modem
- Sécuriser le réseau - Configurer une clé réseau WPA
- Modifier le mot de passe du routeur par défaut
Câblage/connectique
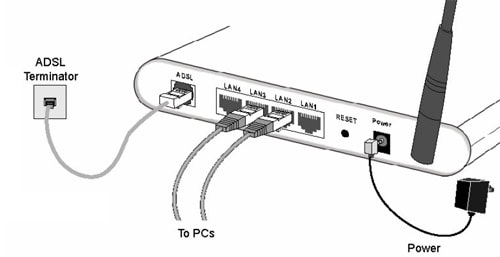
Branchez le câble RJ-45 à l'un des ports LAN du routeur et l'autre extrémité au port Ethernet de la carte réseau de votre ordinateur.
Branchez le câble RJ-11 au port ADSL du TRENDnet et l'autre extrémité sur le filtre ADSL connecté à la prise du téléphone.
Attention ! Ce routeur est livré sans filtre ADSL
Les voyants lumineux

Les voyants lumineux Power, 1 des 4 LAN, le voyant WLAN et ADSL doivent être allumés. Le voyant Internet lui clignotera lorsqu'il y aura du traffic.
Configuration de base du modem
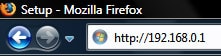
Tapez dans votre navigateur, l'adresse IP du routeur Trendnet TEW-435BRM. Celle-ci est : 192.168.0.1
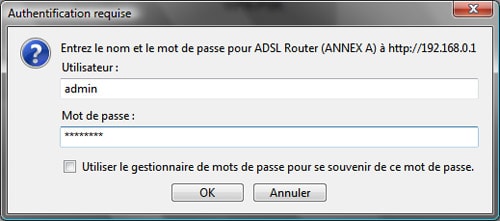
Saisissez le nom d'utilisateur et le mot de passe du modem, ensuite cliquez sur OK
Nom d'utilisateur: admin
Mot de passe: password
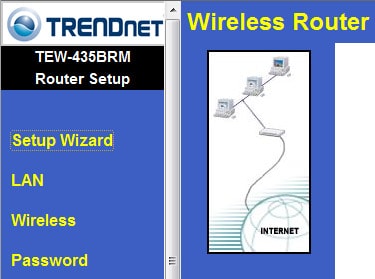
Cliquez maintenant sur la gauche sur Setup Wizard
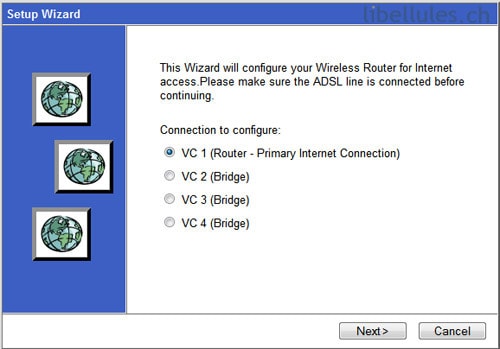
Sélectionnez VC 1 (Router - Primary Internet Connection) et cliquez sur Next
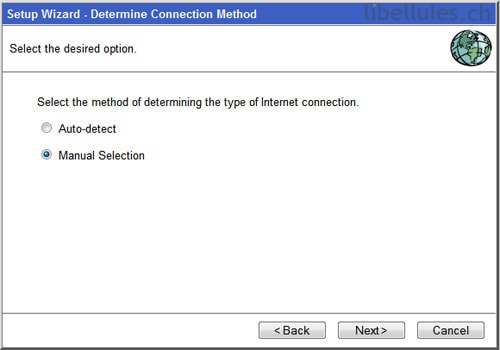
Ici je préfère utiliser la fonction "Manual Selection", afin de pouvoir contrôler tous les paramètres. Sélectionnez donc Manual Selection et cliquez sur Next>
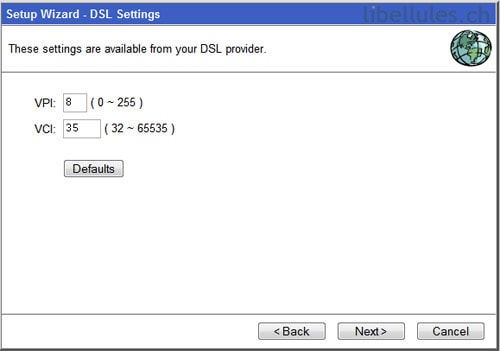
Pour la Suisse, la valeur VPI est de 8 et la valeur VCI de 35
Cliquez sur Next>
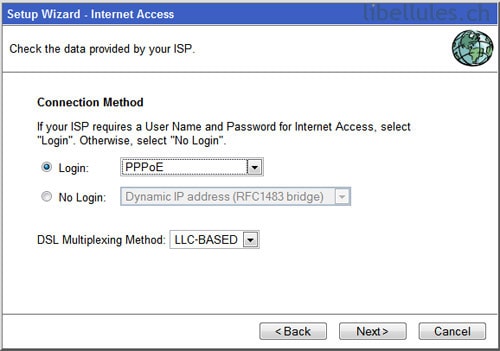
Dans le champ Login, choisissez PPPoE
Pour DSL Multiplexing Method, choisissez LLC-BASED
Cliquez sur Next>
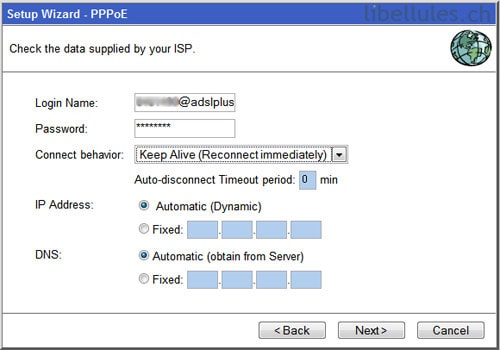
Introduisez votre nom d'utilisateur dans le champ "Login Name" et le mot de passe dans le champ "Password". Ceux-ci vous ont été fournis par votre FAI. Laissez les autres champs tels quels. Cliquez pour finir sur Next>
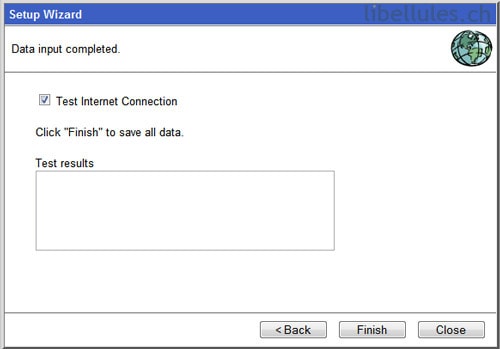
Vérifiez que le voyant lumineux ADSL soit allumé et cliquez sur Finish

Le routeur procéde alors a un test de connexion. Pour que la connexion fonctionne, il faut naturellement que des OK s'affichent comme sur l'écran ci-dessus. Si c'est le cas, cliquez sur Close
La connexion internet est maintenant effective, mais pas encore sécurisée ! Nous allons voir maintenant comment configurer une clé réseau WPA pour sécuriser votre connexion sans-fil.
Sécuriser le réseau - Configurer une clé réseau WPA
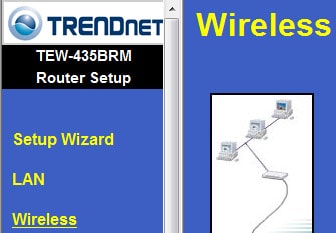
Cliquez maintenant sur la gauche sur le menu Wireless

Dans le champ Region, choisissez Europe
Donnez un nom à votre réseau sans-fil (SSID). Vérifiez aussi que Enable Wireless Access Point soit coché sinon votre réseau sans-fil risque de ne pas être vu par les autres ordinateurs de votre réseau.
Cliquez ensuite sur le bouton Configure
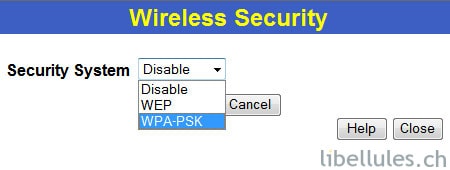
Dans Security System, choisissez WPA-PSK
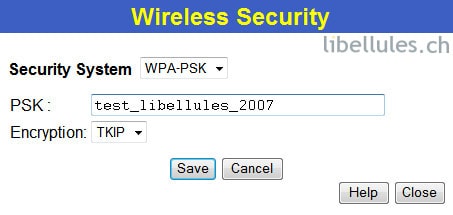
Choisissez votre clé de sécurité et introduisez la dans le champ PSK. Cliquez ensuite sur Save et ensuite Close
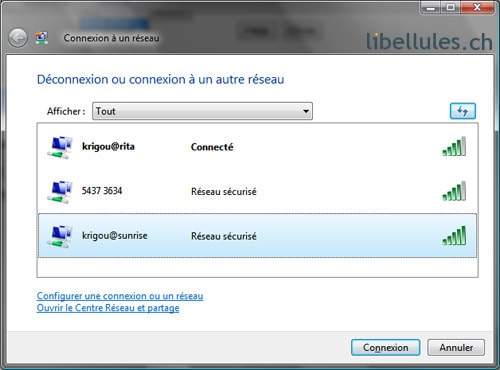
Vous devriez voir maintenant, si tout s'est bien passé, votre réseau sans-fil. Sélectionnez-le et cliquez sur Connexion
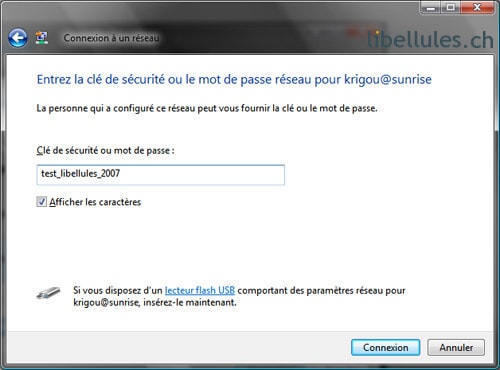
La première fois il vous sera demandé la clé de sécurité que vous avez choisie. Introduisez la en prenant bien garde de cocher l'option Afficher les caractères.
Ainsi vous serez à même de contrôler si la clé est tapée correctement.
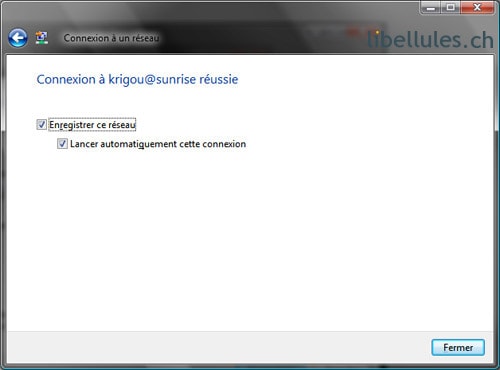
Si tout se passe bien vous devriez obtenir le message Connexion à (...votre SSID) réussie.
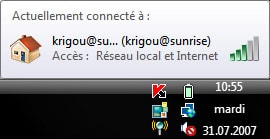
Dans le systray, Vista affiche maintenant l'état de votre connexon Internet
Status de la connexion
Ci-dessous un aperçu du status de la connexion établie
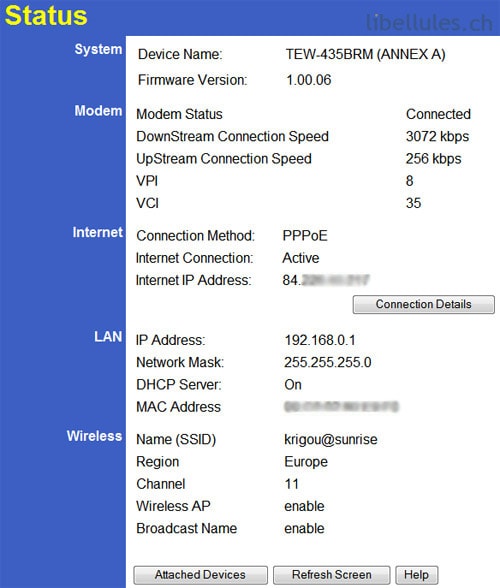
Modifier le mot de passe du routeur par défaut
Le mot de passe par défaut du Trendnet est password. Pour des raisons de sécurité il est préférable de le changer par un de votre choix
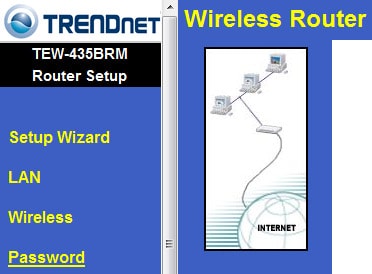
Cliquez sur la gauche sur le menu Password.
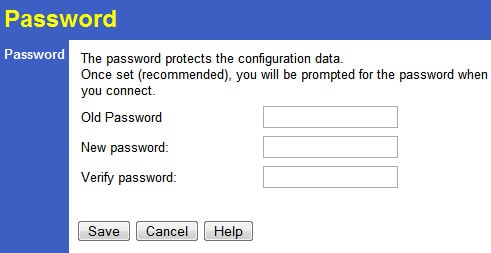
Entrez dans "Old Password", l'ancien mot de passe, soit password
Et dans les 2 champs suivants, le nouveau mot de passe
Cliquez our finir sur Save
