Guide Firefox 3
18/06/08 © Falkra - libellules.ch, tous droits réservés
Configurer et utiliser Firefox
Nous allons à présent aborder la configuration du navigateur. Le paramétrage de Firefox2 est conservé dans le cas d'une mise à jour.
Par la suite, nous verrons également comment aller plus loin dans le paramétrage.
La configuration se fait depuis le menu "Outils", "Options".
Les copies d'écran sont faites avec le thème par défaut. si vous avez installé d'autres thèmes, l'aspect sera modifié sur votre machine, mais les options seront à leur place. Certaines extensions peuvent en ajouter, mais l'essentiel se retrouvera ci-dessous.
Options générales
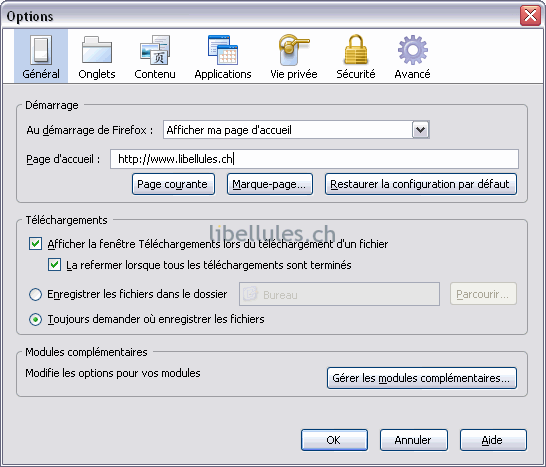
Ici, vous pouvez paramétrer votre page d'accueil, et choisir où télécharger les fichiers, par défaut firefox ne laisse pas le choix et utilise toujours le même dossier (le bureau), cochez comme sur la copie d'écran pour choisir à chaque téléchargement.
Vous pouvez également gérer les modules complémentaires (extensions, thèmes, plugins), mais le plus rapide est de passer par le menu "Outils", "Modules complémentaires".
Il est possible d'avoir un ensemble d'onglet en page d'accueil :
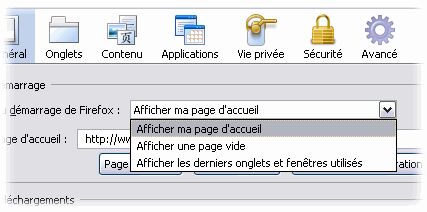
Vous pouvez également avoir une page d'accueil multiple, en entrant plusieurs adresses séparées par le caractère | (CTRL+ALT+6), le 6 au dessus des lettres, tout en laissant "afficher ma page d'accueil", cela ouvrira directement plusieurs onglet au démarrage, sans qu'il s'agisse des derniers utilisés.
Ex. : http://www.google.ch|http://www.google.fr
Options des onglets
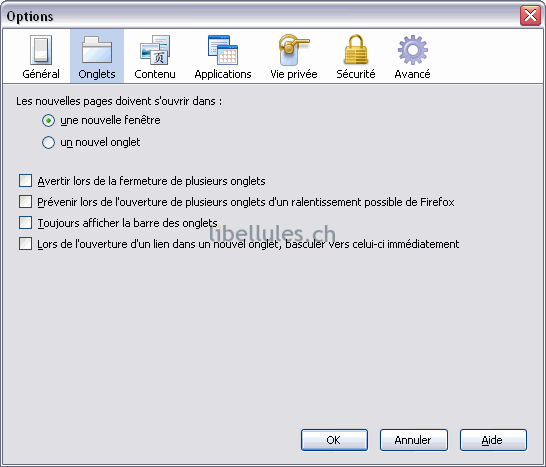
La première partie concerne les nouvelles pages ouvertes : sur certains sites, en cliquant sur un lien, le contenu s'affiche dans une nouvelle fenêtre Firefox, vous pouvez décider à la place de les faire s'ouvrir dans un nouvel onglet (au sein de la même fenêtre donc). Une partie de ces comportements est déterminée par le navigateur, l'autre, par le codage de la page que vous consultez. Vous pouvez toutefois agir dessus au cas par cas :
- Maintenir la touche majuscule enfoncée en cliquant sur le lien l'ouvre dans une nouvelle fenêtre.
- Maintenir la touche CTRL enfoncée en cliquant sur le lien l'ouvre dans un nouvel onglet.
- Le clic avec le bouton du milieu de la souris (sauf option spécifique de votre driver souris) ouvre les liens dans un nouvel onglet.
Suivant vos préférences, vous pouvez laisser la barre d'onglets s'afficher en permanence ou mettre au premier plan le dernier onglet ouvert.
![]()
Cette barre vous permet de classer les onglets en les attrapant à la souris, vous pouvez changer l'ordre et une petite flèche bleue indique où va se trouver l'onglet que vous êtes en train de déplacer :
![]()
L'avertissement en cas de fermeture de plusieurs onglets vous prévient si vous risquez par ereur de fermer plusieurs onglets au lieu d'un seul. Par habitude, on ferme firefox directement (croix rouge en haut à droite). Si plusieurs onglets sont ouverts, vous serez prévenus, pour ne pas les perdre, ou les retrouver au prochain démarrage :

Ceci n'intervient que lorsque vous quittez Firefox. Si vous avez fermé un onglet accidentellement, mais sans quitter Firefox, dans le menu "Historique", l'entrée "Onglets récemment fermés" vous permet de les retrouver :
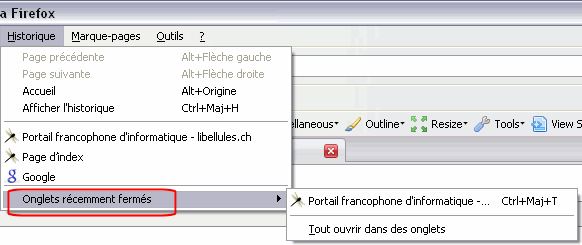
 Les onglet sont très pratiques, souvent dans nos recherches ou promenades sur le web, nous sommes
amenés à consulter plusieurs sites en même temps, ou plusieurs parties
d'un même site. Ce n'est pas toujours très pratique si on utilise une seule fenêtre de
navigation. Plutôt que d'ouvrir plusieurs fenêtres et de jongler avec, utilisez des onglets !
Les onglet sont très pratiques, souvent dans nos recherches ou promenades sur le web, nous sommes
amenés à consulter plusieurs sites en même temps, ou plusieurs parties
d'un même site. Ce n'est pas toujours très pratique si on utilise une seule fenêtre de
navigation. Plutôt que d'ouvrir plusieurs fenêtres et de jongler avec, utilisez des onglets !
Si vous en ouvrez plusieurs, à droite dans la barre d'onglet, ce petit menu déroulant apparaît, et dresse la liste des onglets ouverts, si vous cliquez dessus :
TabMixPlus

L'excellente extension TabMixPlus, qui touche à tout ce qui concerne les onglets, n'est plus compatible avec Firefox3 au moment d'écrire ce guide :
https://addons.mozilla.org/fr/firefox/addon/1122
Mais vous pouvez télécharger des versions compatibles ici, encore que non officialisées/finales (versions developper builds) :
http://tmp.garyr.net/forum/viewtopic.php?t=7031
Filtrage du contenu et restrictions
L'onglet "contenu", dans les options, permet de configurer des paramètres fondamentaux :
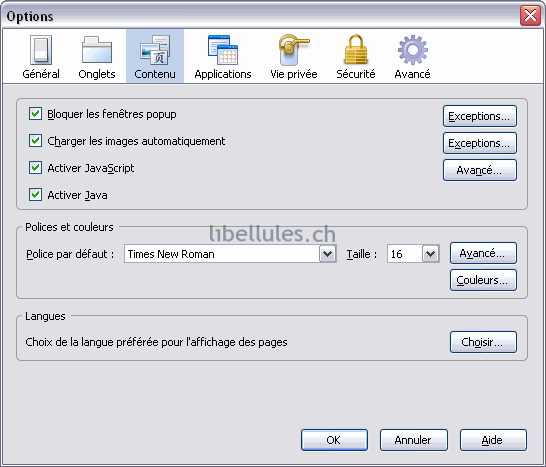
C'est ici que vous paramétrez les popups autorisés, les fonctions avancées de JavaScript, l'activation de Java, les filtres pour les images, la taille du texte et les langues.
Les popups
On appelle popup ou pop-up une fenêtre de page web qui vient se positionner devant la fenêtre active. Généralement, une popup affiche de la publicité, surtout si elle est automatique. Il y a toutefois des popups légitimes, que l'on déclenche soi-même par un clic par exemple. Firefox possède son propre bloquer de popups, qui s'occupe prioritairement des popups que l'on ne déclenche pas soi-même. Cocher la case "Bloquer les fenêtres popup" est donc un bon choix.
Lorsque vous surfez, voici ce qui apparaît lorsque Firefox en bloque :
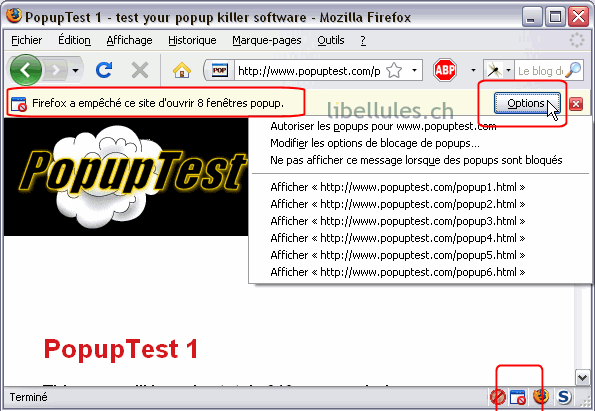
Le bouton options permet de configurer le bloquer à votre convenance, en mode silencieux (bloque automatisé sans notification) ou bien de créer une liste blanche : les sites que vous autorisez expressément pourront ouvrir des popups automatiques, les autres non. Remarquez le bouton en bas à droite, qui donne accès aux mêmes options, si jamais vous avez désactivé la notification (la barre couleur crème en haut de l'écran) :
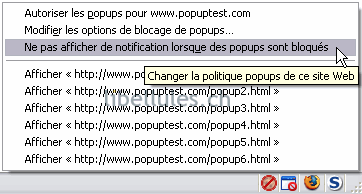
Si vous choisissez de ne plus afficher de notification, Firefox vous explique la suite des opérations :

Pour tester votre bloqueur de popups, vous pouvez comme dans cet exemple utiliser le site www.popuptest.com par exemple.
Si vous voulez voir la liste des sites autorisés, cliquez sur le bouton "Exceptions" dans la fenêtre des options :
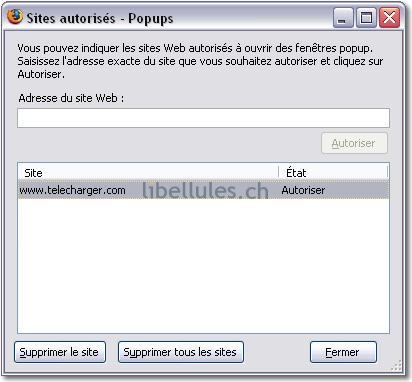
Vous pourrez retirer tel ou tel site de la liste des sites autorisés, en cas d'erreur de manipulation ou changement d'avis/configuration.
Les images
Concernant les images, il est également possible de filtrer un peu, certaines étant parfois importunes. Vous pouvez choisir de n'afficher aucune image (adieu interfaces évoluées...), en décochant la case "Charger les images automatiquement", mais ce serait vraiment trop. Il est plus intéressant de bloquer certains domaines publicitaires. Cliquez sur "exceptions" à côté d'images :
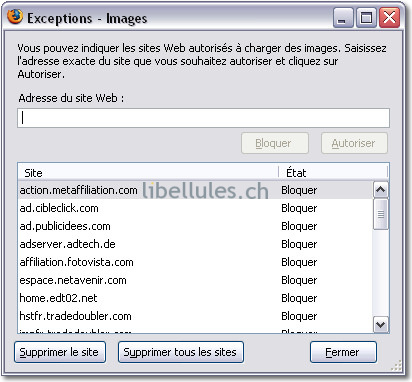
Firefox affiche la liste des domaines bloqués, ici des régies de publicité. Vous pouvez lever les blocages par le biais de cette fenêtre.
Pour remplir cette liste, lorsque vous vous trouvez sur un site qui affiche des images publicitaires, faites un clic droit sur l'image en question :
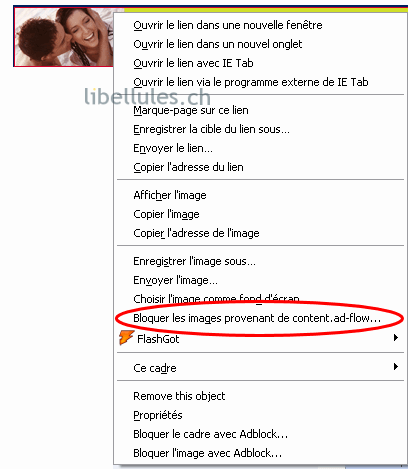
Le menu au clic droit peur changer selon vos extensions, mais vous aurez une entrée "Bloquer les images provenant de..." suivie d'un domaine.
Regardez bien de quel domaine il s'agit, sans quoi vous risquez de bloquer toutes les images d'un site web
Limitations de cette technique :
- lorsque les images sont hébergées sur le site lui-même. Les interdire bloquera toutes les images du site.
- les publicités en flash (ce sont des animations flash, non des images), pour cela, utilisez l'extension adblock plus, par exemple, dont nous reparlerons plus loin.
Pour les animations flash, vous pouvez utiliser flashblock :
https://addons.mozilla.org/fr/firefox/addon/433
JavaScript et Java
Javascript est un langage interprété par et sur votre machine qui enrichit les sites web de fonctions (afficher l'ip, des menus, des galleries, des choses qui clignotent, des effets sur des textes ou images, l'ouverture de fenêtres, etc.). JavaScript est très utilisé sur les forums, Gmail, ou d'autres sites. Mais selon le site que l'on consulte, JavaScript peut aussi ouvrir aussi des popups désagréables, redimensionner des fenêtres, interdire le clic droit...
cliquez sur le bouton "Avancé" dans la fenêtre de configuration (toujours dans le menu "Outils", "Options") :

Ces fonctions désactivables sont souvent pénibles pour l'utilisateur, je vous recommande de décocher toutes les cases, car Firefox vous laisse paramétrer finement l'interpréteur JavaScript. Vous pouvez bien sûr le désactiver (devant certaines failles de sécurité, ou certaines sites, c'est parfois recommandé), ou, mieux, utiliser NoScript, qui renforce la sécurité. Voici un tuto pour NoScript.
Java (tout court) est un langage d'applets (des mini programmes exécutés par votre machine), plus complexes que javascript. Vous pouvez également le désactiver en cas de problème, mais c'est la seule possibilité qui s'offre à vous.
La machine virtuelle Java de microsoft n'étant plus de ce monde depuis le SP1 de windows XP, il faut télécharger java chez Sun si vous ne l'avez pas déjà fait :
Et surtout, Java doit être à jour, là encore, pour des questions de sécurité, bien des malwares utilisent des failles de Java pour infecter les machines.
NB : NoScript prend également en charge Java.
Polices et couleurs
Cette partie de l'onglet "Contenu" des options permet de modifier les polices de caractères utilisées pour le rendu des pages, ou la taille du texte.
Si vous cliquez sur le bouton "Avancé" correspondant à cette section, vous arrivez ici :
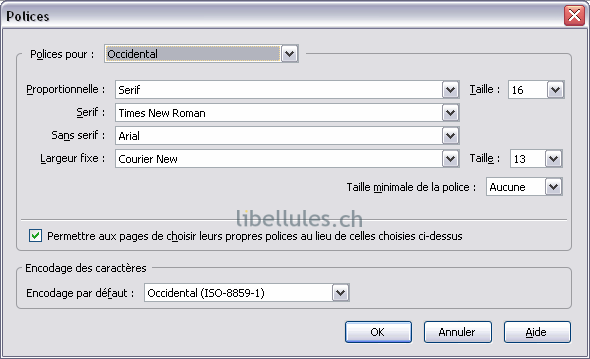
cette copie d'écran affiche la configuration par défaut pour Firefox. En cas de pépin, vous pouvez toujours restaurer ces valeurs. Dans la plupart des cas, vous n'avez pas besoin de modifier ces réglages. Parfois, si vous utilisez par exemple votre téléviseur comme écran, vous aurez besoin d'agrandir les textes. L'option "Zoom" de Firefox (décrite sur cette page) peut vous aider, mais si vous voulez enregistrer le réglage pour tous les sites, par défaut, passez par la fenêtre ci dessus, qui vous épargnera des manipulations.
Le bouton "couleurs" vous conduit ici, et permet de modifier la couleur des liens visités et d'autres paramètres très généraux :

