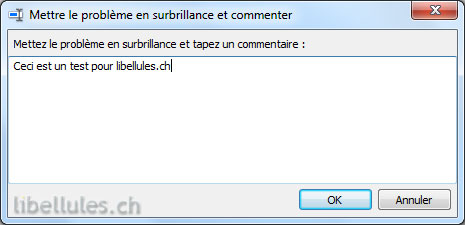Enregistreur d'actions utilisateur dans Windows 7 ?
À quoi peut bien servir cet outil au nom bizarre intégré à Windows 7 ? Je vous conseille fortement de lire ce qui suit ci-dessous car je suis prêt à parier qu'un jour, cette option vous sera utile.
Description
Vous pouvez utiliser l'Enregistreur d'actions utilisateur (Problem Steps Recorder) pour capturer automatiquement des actions effectuées sur votre ordinateur, y compris un texte de description de l'endroit où vous avez cliqué et une copie d'écran lors de chaque clic. Une fois que vous avez capturé ces actions, il vous est possible d'enregistrer le tout dans un fichier qui pourra être utilisé soit par un professionnel du support ou par quelqu'un d'autre qui vous aidera à résoudre un problème d'ordinateur ou alors vous pouvez le transmettre à un de vos amis pour lui montrer comment réaliser une procédure particulière.
Remarques:
Lorsque vous enregistrez des actions sur votre ordinateur, ce que vous tapez ne sera pas enregistré pour des raisons de sécurité. Si ce que vous tapez est véritablement important pour la recréation du problème que vous essayez de résoudre, utilisez la fonction Ajouter un commentaire décrite plus loin pour indiquer où le problème se produit. Attention! Certains programmes, tels qu'un jeu plein écran, peuvent ne pas être capturés de façon précise ou ne pas fournir de détails utiles à un professionnel du support.
Procédure pour enregistrer des actions et le résultat de cet enregistrement sur votre ordinateur
1. Cliquez sur Démarrer et ensuite sur Exécuter...
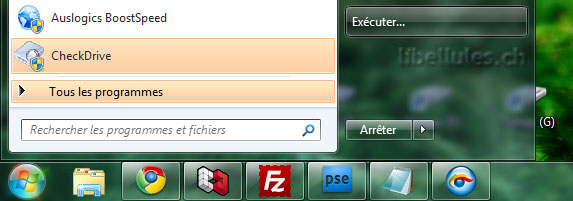
Tapez dans la fenêtre Exécuter, les 3 lettres magiques, soit psr pour ouvrir ce fameux "Enregistreur d'actions utilisateur".
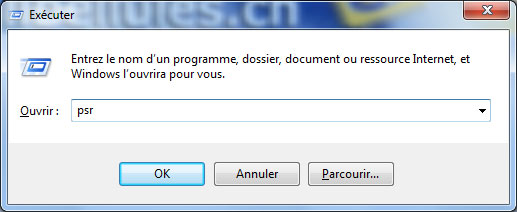
2. Cliquez sur Commencer l'enregistrement. Sur votre ordinateur, effectuez les actions nécessaires pour reproduire le problème. Vous pouvez suspendre l'enregistrement à tout moment, puis le reprendre ultérieurement.
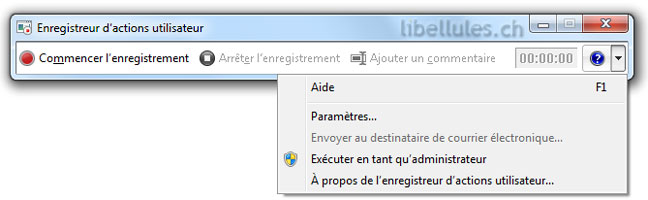
3. Cliquez sur Arrêter l'enregistrement.
4. Dans la boîte de dialogue Enregistrer sous, entrez un nom pour le fichier puis cliquez sur Enregistrer (le fichier est enregistré avec l'extension de nom de fichier .zip). Pour voir l'enregistrement des actions que vous avez enregistrées, ouvrez le fichier .zip que vous venez d'enregistrer, puis double-cliquez sur le fichier. Le document s'ouvrira dans le navigateur paramétré pour ouvrir des fichiers avec extension *.mht
Pour envoyer les actions utilisateur dans un message électronique
Après avoir enregistré les actions et leur résultat dans un fichier .zip, cliquez sur la flèche tout à droite, puis cliquez sur Envoyer au destinataire de courrier électronique... Ceci ouvrira un message électronique dans votre programme de messagerie par défaut et y joindra le dernier fichier enregistré.
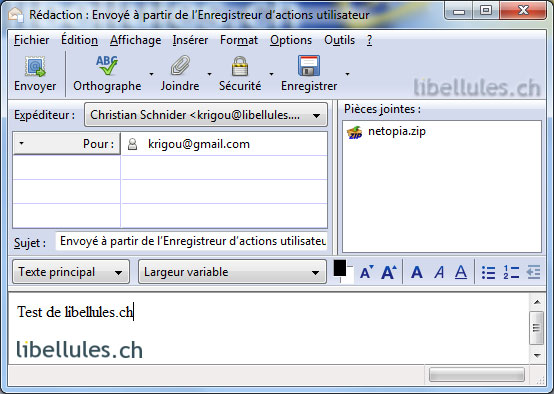
Remarque:
Vous ne pourrez pas cliquer sur l'option "Envoyer au destinataire de courrier électronique..." tant que vous n'avez pas enregistré des actions et le résultat de cet enregistrement dans un fichier.
Pour annoter des actions utilisateur (Ajouter un commentaire)
1. Cliquez sur Démarrer et ensuite sur Exécuter... et tapez les 3 lettres magiques, soit psr pour ouvrir l'enregistreur d'actions utilisateur.
2. Cliquez sur Commencer l'enregistrement.
3. Lorsque vous voulez ajouter un commentaire, cliquez sur Ajouter un commentaire.
4. Utilisez votre souris pour mettre en surbrillance la partie de l'écran que vous voulez commenter, entrez votre texte dans la zone Mettre le problème en surbrillance et commenter, puis cliquez sur OK.
5. Cliquez sur Arrêter l'enregistrement.
6. Dans la boîte de dialogue Enregistrer sous, entrez un nom pour le fichier, puis cliquez sur Enregistrer.
Pour voir l'enregistrement des actions que vous avez enregistrées, ouvrez le fichier .zip que vous venez d'enregistrer, puis double-cliquez sur le fichier *.mht. Le document s'ouvrira dans le navigateur paramétré pour ouvrir ce type de fichiers.
Pour ajuster les paramètres
Lorsque vous réglez les paramètres pour l'Enregistreur d'actions utilisateur, ils sont enregistrés uniquement pour votre session actuelle. Après avoir fermé puis rouvert l'Enregistreur d'actions utilisateur, les paramètres standard sont rétablis.
1. Ouvrez l'Enregistreur d'actions utilisateur.
2. Cliquez sur la flèche tout à droite, puis cliquez sur Paramètres.
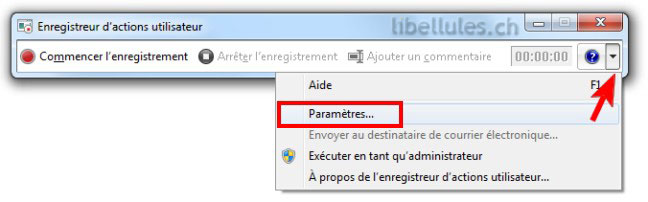
3. Vous pouvez modifier les paramètres suivants pour l'Enregistreur d'actions utilisateur :

-
Emplacement de la sortie. Pour ne pas que le système vous invite à enregistrer un fichier après l'enregistrement, cliquez sur le bouton Parcourir... pour définir un nom de fichier de sortie par défaut.
-
Activer la capture d'écran. Si vous ne voulez pas effectuer de captures d'écran avec les informations sur le clic, sélectionnez Non. Il s'agit d'un point à considérer si vous capturez les écrans d'un programme contenant des informations personnelles, tels que des mouvements bancaires, et que vous partagez les captures d'écran avec quelqu'un d'autre.
-
Nombre de captures d'écran récentes à stocker. La valeur par défaut est de 25 écrans, mais vous pouvez augmenter ou diminuer le nombre de captures d'écran. L'Enregistreur d'actions utilisateur enregistre seulement le nombre de captures d'écran par défaut. Par exemple, si vous avez effectué 30 captures d'écran lors d'un enregistrement mais que la valeur par défaut était définie à 25 captures, les cinq premières captures seront supprimées. Dans ce cas, il sera nécessaire d'augmenter le nombre de captures d'écran par défaut.
Source:
Aide Windows 7 (touche F1)