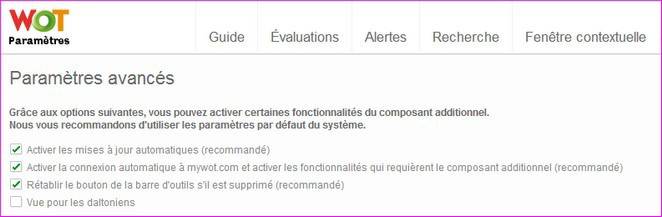Sécuriser Firefox
Article écrit par Ogu, modérateur du forum.
Libellules.ch - tous droits réservés.
27/10/2008

Le navigateur internet est l'interface entre votre machine et le Net: c'est aussi, en conséquence, la principale porte d'entrée des malwares!
![]() PROTEGER SON NAVIGATEUR, C'EST PROTEGER SA MACHINE CONTRE LA PRINCIPALE SOURCE DE MALWARES: LE SURF SUR LE NET
PROTEGER SON NAVIGATEUR, C'EST PROTEGER SA MACHINE CONTRE LA PRINCIPALE SOURCE DE MALWARES: LE SURF SUR LE NET
Ce guide propose quelques mesures pour améliorer la sécurité de Firefox, à travers un certain nombre de propositions. Bien sûr il ne saurait s'agir d'une solution ultime et unique.
Nous conseillons sur nos forums de sécurité et de désinfection de surfer avec le navigateur de la Fondation Mozilla, FIREFOX.
Ce
navigateur libre, gratuit, grand public, personnalisable à loisir, et régulièrement mis à jour, est considéré comme l'un des plus sûrs et les plus sécurisés, du fait d'un système de mise à jour intégré rapide et performant, et d'un développement ouvert et axé sur la correction des failles de sécurité:
voir ces statistiques (juin 08) qui montrent clairement la supériorité de Firefox sur ses concurrents d'un point de vue des mises à jour sécuritaires: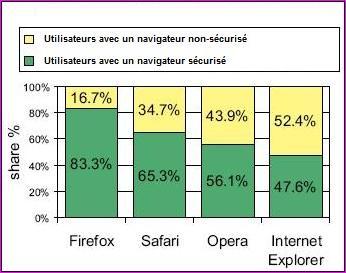
Firefox est téléchargeable ici dans sa version 3 (cliquez sur l'image) :
Dans ce tutorial en 12 points,
nous allons voir comment renforcer drastiquement la sécurité de votre Firefox, à partir de ses propres réglages, d'applications externes gratuites, et d'extensions spécifiques.
- Sur cette page :
Protection globale: autorisations et restrictions
Filtres de navigation
Protection contre les publicités
Protection contre les scripts
Renforcement de la protection des mots de passe
Alertes de cryptage et redirections
Limiter les dégâts lors des surfs "à risques"
Protection de la vie privée
Protection contre les cookies
Nettoyer son navigateur
Sauvegarder les réglages et marque-pages de son navigateur
Bonus track: about:robots, la bot-protection !
Les virus utilisent votre navigateur comme "porte d'entrée": un des moyens les plus efficaces pour s'en protéger est de limiter les "droits" de votre Firefox: en clair, faire en sorte que Firefox n'ait pas l'autorisation d'enregistrer ou d'exécuter des fichiers dans les dossiers "sytème" de votre Windows.
Un mini-logiciel, Strip My Rights, permet de restreindre de manière transparente les droits de votre navigateur, sans utiliser aucune ressource de RAM ou de processeur.
Nota: bien sûr, les manipulations suivantes n'empêchent en rien d'enregitrer des fichiers en provenance du Web! Simplement, il faudra les enregistrer soit sur votre Bureau, soit dans vos Documents.
Téléchargez StripMyRights (de Sysint) en cliquant sur cette image:
- Dézippez-le et copiez-collez l'exécutable StripMyRights.exe (64ko) dans:
C:\Windows\System32. - Une fois fait, supprimez l'archive
- Téléchargez ensuite ce fichier *.reg (intitulé firefox_SMR.reg) qui permettra de protéger Firefox avec StripMyRights (cliquez sur l'image):

- Cliquez-droit dessus et sélectionnez "Fusionner"
- Répondez "oui" à l'alerte qui suit, à chaque fois
- Une fois fait, vous pouvez supprimer le fichier firefox_SMR.reg
- Redémarrez votre machine
- StripMyRights est maintenant actif! Il protégera votre navigateur contre l'installation de virus dans les dossiers vitaux de Windows
![]() ALLER + LOIN: avec XP PRO seulement
ALLER + LOIN: avec XP PRO seulement
Vous n'avez pas XP pro ? Cliquez ici pour passer à la suite.
Laversion PRO de XP permet d'aller plus loin dans les restrictions, en
permettant de régler encore plus finement les interdictions et
autorisations. Nous allons ainsi sécuriser le cache de Firefox, de
manière à ce qu'aucun virus ne puisse s'exécuter à l'intérieur de celui-ci:![]() ATTENTION:
cette procédure est délicate et réservée à des utilisateurs avertis!
Pensez à faire un point de restauration avant de mettre en place ce
réglage.
ATTENTION:
cette procédure est délicate et réservée à des utilisateurs avertis!
Pensez à faire un point de restauration avant de mettre en place ce
réglage.
Nota: cette partie du tuto est une adaptation mise à jour de l'article de Tesgaz sur les restrictions (cliquez sur l'image pour avoir accès à l'article original):
- Commencez par rendre visibles vos dossiers cachés en suivant ce tuto:
Rendre visibles les dossiers et fichiers cachés "système"
Maintenant, à l'aide de votre explorateur Windows, rendez-vous sur ce dossier (en rouge):
 C:\Documents And Settings\NOM DE VOTRE COMPTE\Local Settings\Application Data\Mozilla\Firefox\Profiles\NOM_ALEATOIRE.default
C:\Documents And Settings\NOM DE VOTRE COMPTE\Local Settings\Application Data\Mozilla\Firefox\Profiles\NOM_ALEATOIRE.default- Effectuez un clic droit sur ce dossier NOM_ALEATOIRE.default et sélectionnez "Propriétés", puis l'onglet intitulé "Sécurité"
- Là, cliquez sur le bouton "Ajouter" afin d'ajouter un nouvel utilisateur":

-
Une nouvelle fenêtre s'ouvre: comme indiqué sur la capture d'écran
ci-dessous, ajoutez le compte "Tout le monde" en saisissant tout
simplement "Tout le monde" dans la partie libre en bas de la fenêtre:

- Validez avec "OK"
- De retour à la fenêtre initiale, surlignez le compte "Tout le monde" et cliquez sur le bouton "Paramètres avancés":
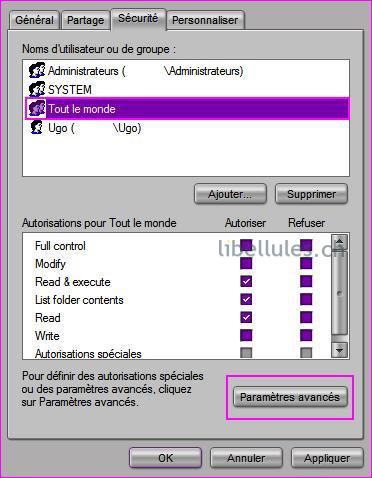
- Une fenêtre intitulée "Paramètres de sécurité avancés" s'ouvre: double-cliquez alors sur la ligne "Tout le monde"
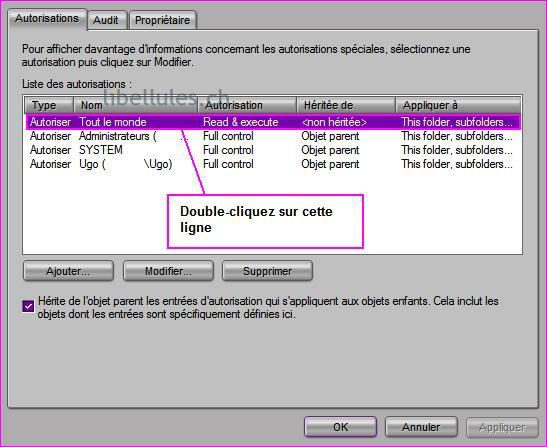
- Une fenêtre intitulée "Entrée d'autorisation" apparaît: soyez très vigilants et suivez les consignes suivantes:
- Dans le menu déroulant "Appliquer à", sélectionnez "Ce dossier, sous-dossier et les fichiers" (sur ma capture: "This folder, subfolder and files")
- COCHEZ la case "REFUSER" pour l'entrée: "parcours du dossier/exécuter le fichier" (sur ma capture en anglais: "traverse folder/execute file")
- COCHEZ la case "REFUSER" pour l'entrée: "Modification des autorisations" (sur ma capture en anglais: "change permissions")
- NE COCHEZ PAS la case "Appliquer ces autorisations uniquement aux objets et/ou conteneurs faisant partie de ce conteneur"
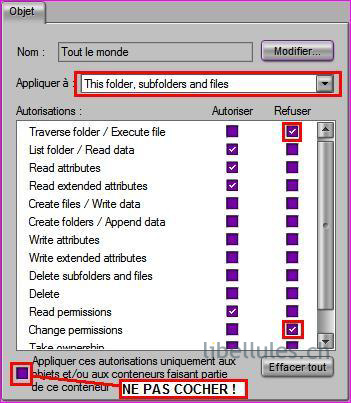
- Dans le menu déroulant "Appliquer à", sélectionnez "Ce dossier, sous-dossier et les fichiers" (sur ma capture: "This folder, subfolder and files")
- Enfin, validez vos nouveaux réglages de sécurité en cliquant successivement sur "Appliquer", puis "OUI" (lors du message d'alerte), puis "OK", puis à nouveau "Appliquer" et "OK"
Le cache de votre navigateur est maintenant protégé en exécution et en changement de permission: en toute logique, dorénavant aucun logiciel (et donc aucun malware) ne peut s'exécuter à votre insu dans le cache de navigation: pour en faire le test, téléchargez n'importe quel installateur de logiciel, copiez-le dans ce dossier:
 C:\Documents
And Settings\NOM DE VOTRE COMPTE\Local Settings\Application Data\Mozilla\Firefox\Profiles\NOM_ALEATOIRE.default\Cache
C:\Documents
And Settings\NOM DE VOTRE COMPTE\Local Settings\Application Data\Mozilla\Firefox\Profiles\NOM_ALEATOIRE.default\CacheEt essayez de l'exécuter en double-cliquant dessus: Windows doit interdire le lancement du logiciel et renvoyer ce message:

Vous pouvez, dans le même esprit, créer un dossier protégé qui aura pour fonction de recevoir tout ce que vous téléchargerez depuis Internet: ce dossier protégé agira comme un sas de sécurité, dans lequel vous pourrez analyser tranquillement vos logiciels et fichiers téléchargés: il suffit pour cela d'appliquer les mêmes réglages que ceux pour le cache Firefox à un dossier que vous aurez préalablement créé, qui s'appelera par exemple "SAFE DOWNLOADS".
Ensuite, réglez Firefox comme suit pour en faire le dossier de téléchargement par défaut:
- Cliquez en haut de Firefox sur "Outils", puis "Options"
- Dans l'onglet "Général", cochez la case "Enregistrez les fichiers dans le dossier" et sélectionnez, à partir du bouton "Parcourir", votre dossier protégé
Nota: n'oubliez pas de cacher à nouveau les dossiers et fichiers sytème une fois les manipulations effectuées. Pour cela suivez à l'envers le tuto que vous avez consulté tout à l'heure:
Cacher à nouveau les dossiers et fichiers "système"
Nombre de sites sont piégés: ils affichent des pubs pour des logiciels truqués, ou pour des sites X ou de jeux d'argent, ou bien exploitent les failles de votre navigateur pour installer à votre insu des virus ou pour vous obliger à télécharger des fichiers malsains.
Le meilleur moyen de se protéger contre ses sites est... de ne pas s'y connecter
Nous allons donc équiper notre Firefox de filtres contre les sites malveillants, sachant que par défaut Firefox embarque un module anti-phishing qui vous protège contre les faux-site bancaires et les faux sites de paiements en ligne.
Pour tester la fonctionnalité anti-phishing de Firefox, cliquez sur l'image suivante : elle vous dirigera sur un site créé par Mozilla qui simule du phishing (ce site est donc sans danger !): normalement, un message d'alerte vous préviendra que ce site est malveillant.
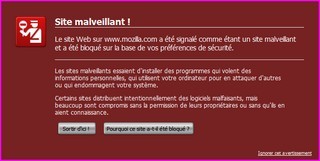
 PROTECTION PASSIVE: LE FICHIER HOSTS
PROTECTION PASSIVE: LE FICHIER HOSTSLe fichier hosts est une simple liste qui recense les sites dangereux: en l'installant sur votre système, vous empêcherez votre navigateur de se connecter à ces sites.
Simple et efficace!
- Téléchargez le logiciel
 hpHosts de Ur I.T. Mate Group en cliquant sur cette image:
hpHosts de Ur I.T. Mate Group en cliquant sur cette image:
- /!\ Pour VISTA: il est impératif d'installer HpHosts avec un clic droit sur hpHosts-Setup-Win32.exe et en sélectionnant "lancer en tant qu'administrateur
- Installez-le en cliquant successivement sur "next" puis "install"
- Avant la fin de l'installation une fenêtre apparaît: cochez "Disable Windows DNS Client (recommended)"
- Redémarrez
- Votre machine est maintenant prémunie contre les milliers de sites malsains recensés par votre hosts.
Nota: pour les utilisateurs d'AVG Antivirus: AVG embarque déjà un module équivalent à celui de WOT: inutile donc d'en rajouter un second, contentez-vous de celui d'AVG et passez cette étape.
WEB OF TRUST (W.O.T) est un site spécialisé dans la classification des sites en fonction de leur dangerosité et de leur réputation. WOT offre gratuitement une extension pour Firefox qui permet:
- d'indiquer lors d'une recherche Google si les sites sont sains ou non,
par l'intermédiaire d'une petite icône: exemple ici avec une recherche
sur des sites de cracks piégés: les icones jaune ("réputation
douteuse") et rouge (mauvaise réputation") sont synonymes de
dangerosité :
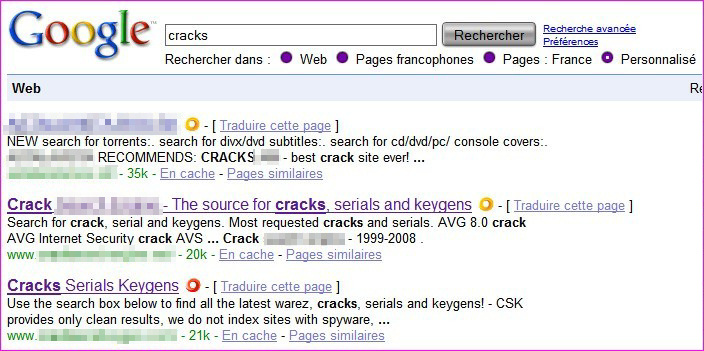
- d'afficher une page d'alerte
vous invitant à quitter la page quand Firefox se connecte à un site
dangereux: exemple ici en cas de visite d'un site de cracks piégés:
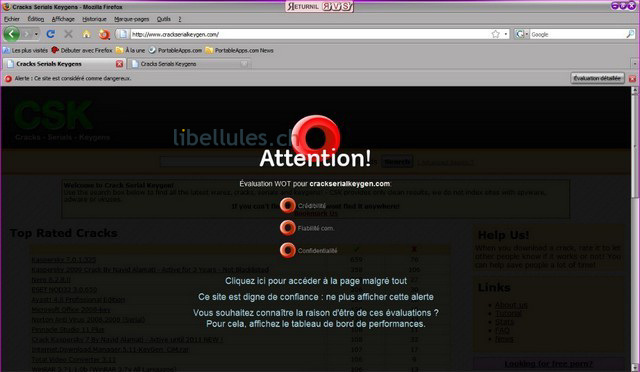
Pour installer WOT:
- Rendez-vous sur la page de l'extension WOT en cliquant sur cette image:
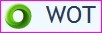
- Une fois sur la page, cliquez sur le bouton "Ajouter à Firefox":
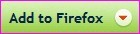
- Pour lancer l'installation, attendez que le décompte de sécurité se termine puis cliquez sur "Installer maintenant":
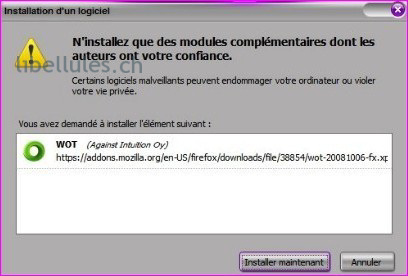
- L'installateur indique qu'il faut redémarrer Firefox: acceptez
- Au redémarrage de Firefox, la licence de WOT apparaît: lisez-la puis acceptez-la en cliquant sur "J'accepte":
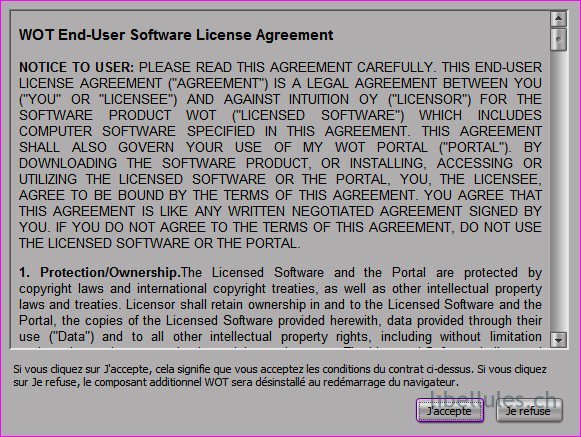
- WOT installe son icône à côté de votre barre d'adresse:

-
En cliquant sur ce bouton, les indications sur le site apparaissent:
dans cet exemple, on voit que le site Google est fiable (ouf!):
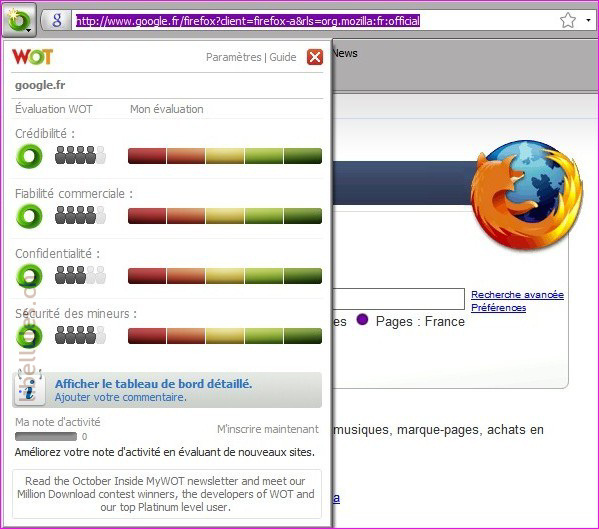
-
Pour régler plus finement les options de WOT, rendez-vous dans les
options de configuration du module en cliquant en haut de Firefox sur "Outils", puis "WOT", puis "Paramètres":
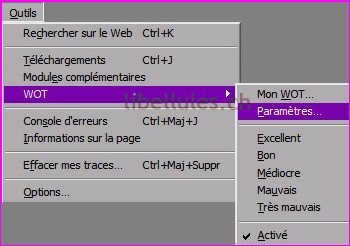
- Une page Web s'affiche, intitulée "WOT: guide et paramètres": rendez-vous sur l'onglet "Paramètres avancés": réglez les options comme sur l'image suivante: