Tuto Antivir v9
 Antivir
est un antivirus édité par la société Avira, qui propose une version
gratuite pour un usage personnel et non-commercial. Ce tuto présente
l'installation et l'utilisation du programme.
Antivir
est un antivirus édité par la société Avira, qui propose une version
gratuite pour un usage personnel et non-commercial. Ce tuto présente
l'installation et l'utilisation du programme.
La partie configuration est également abordée en cas de besoin.
Le forum est ouvert pour les doutes et questions qui peuvent venir.
Sommaire:
Téléchargement et installation
La partie "Guard" (bouclier résident)
Téléchargement et installation
Antivir est présenté et téléchargeable sur le site de l'éditeur :
http://www.free-av.com/fr/index.html
C'est la version "Avira AntiVir Personal ? FREE Antivirus" qui est gratuite. Vous pouvez la télécharger ici :
http://www.free-av.com/fr/telecharger/1/avira_Antivir_personal_free_Antivirus.html
Cliquez sur le lien de téléchargement pour accéder à l'installateur.
Lien direct : http://dl1.avgate.net/down/windows/antivir_workstation_winu_fr_h.exe
Téléchargez l'installateur sur votre bureau ou tout autre dossier de votre choix et lancez-le par un double clic.
L'accord est à valider pour démarrer la décompression des fichiers. cliquez sur "Accepter".
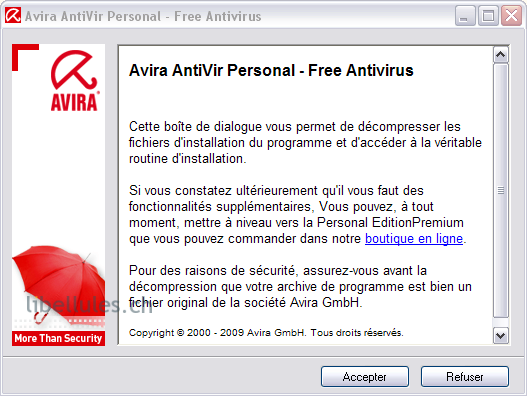
Les fichiers de l'installateur sont décompressés dans un dossier temporaire :
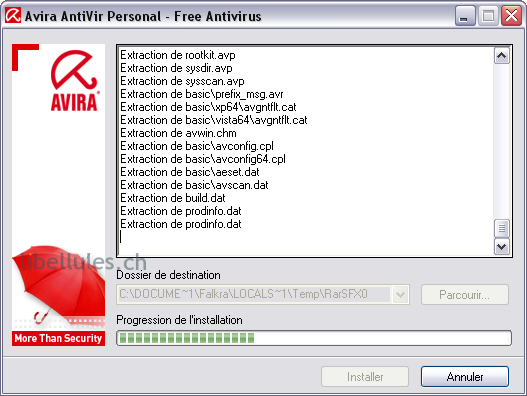
L'installation proprement dite commence, cliquez sur suivant :
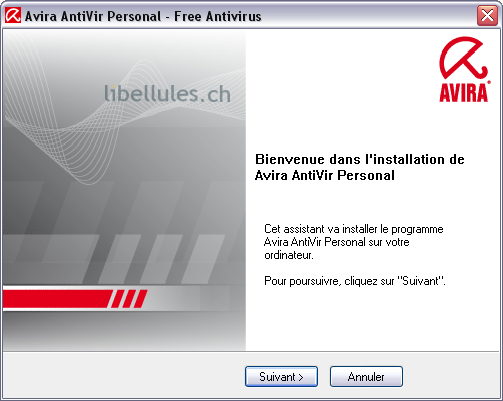
Cliquez sur suivant, puis validez cette page d'information (en cliquant également sur suivant).
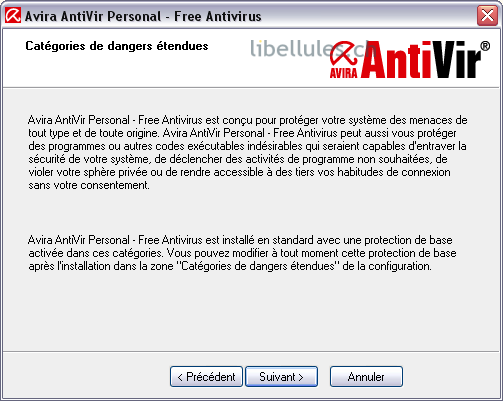
Acceptez l'accord de licence (case à cocher). Cliquez encore sur suivant.
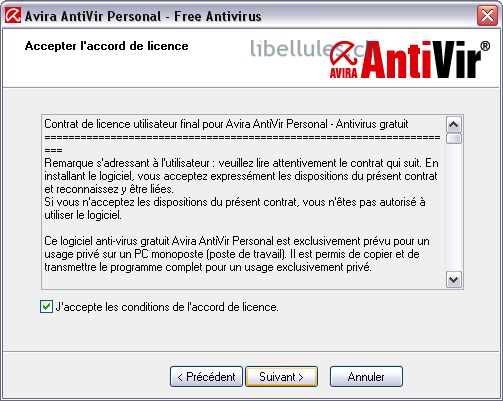
Cette page rappelle ensuite que l'utilisation d'Antivir dans cette version gratuite est réservée à un usage privé et non commercial. Cochez la case et faites suivant :
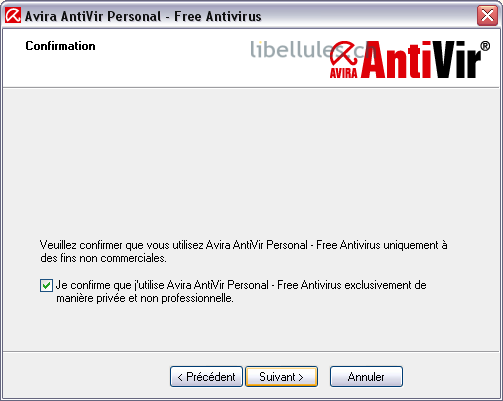
Deux types d'installation, au choix, complète ou personnalisée. Nous allons choisir intégral :
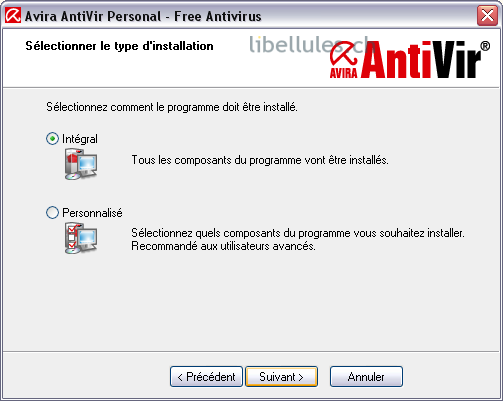
On vous demande des coordonnées pour recevoir des informations de
l'éditeur, ce n'est pas obligatoire, et en décochant les deux cases,
vous n'aurez à fournir aucun renseignement. De manière générale, il est
conseillé de ne pas renseigner ces champs :
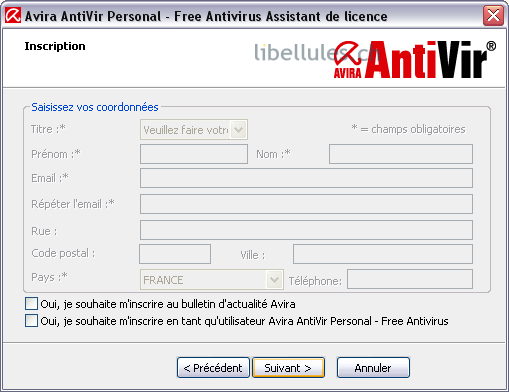
L'installateur copie les fichiers et les installe, puis démarre les composants :
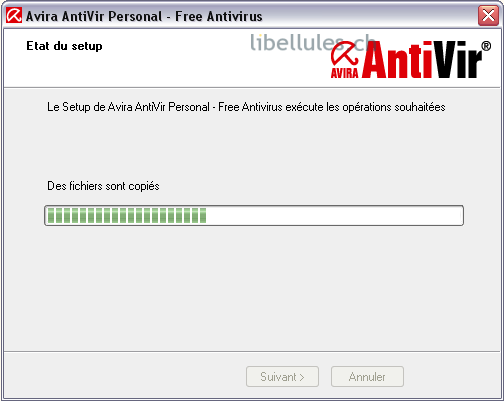
Votre pare-feu (firewall) peut vous demander des autorisations d'accès pour différents processus liés à Antivir, il faut les autoriser et faire conserver le paramètre pour que l'antivirus se mette à jour, il a besoin d'accéder à Internet.
L'installation se termine, vous pouvez (ne pas) lire le fichier texte en décochant la case. Cliquez sur terminer.
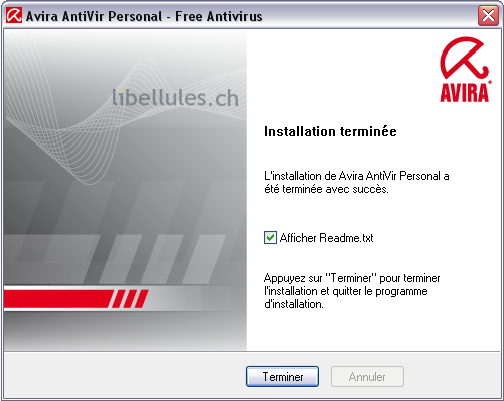
L'assistant de configuration démarre, cliquez sur suivant :

Voici
la réglage de l'heuristique, ce réglages ne doivent pas être modifiés,
et permettent la recherche de nouveaux virus. Si vous choisissez un
autre niveau, vous pouvez rencontrer des problèmes de détections
erronnées, donc le niveau doit être laissé sur Moyen (et être activé) :
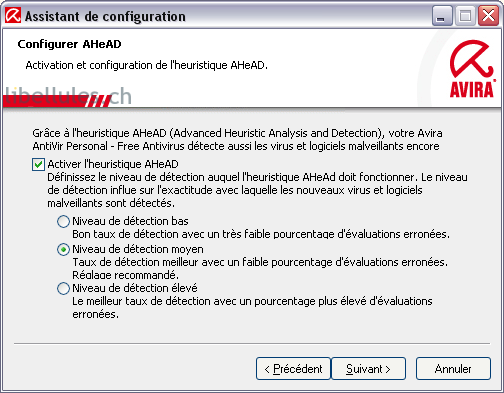
Même
chose pour cette liste, qui concerne le champ d'action d'Antivir, à ne
pas modifier (sinon cliquez sur le bouton valeur standard pour rétablir
le réglage d'origine) :
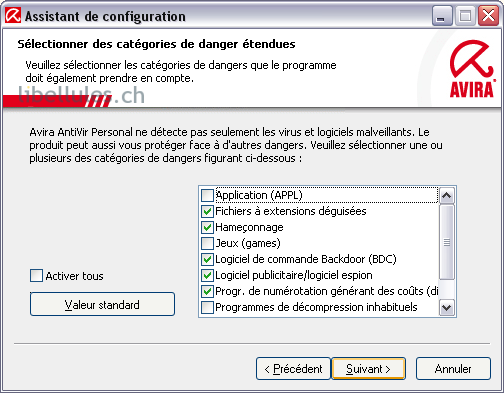
Choisissez
ensuite le mode de démarrage, le mode normal est recommandé, le modé
sécurisé peut poser des problèmes, donc il est déconseillé :
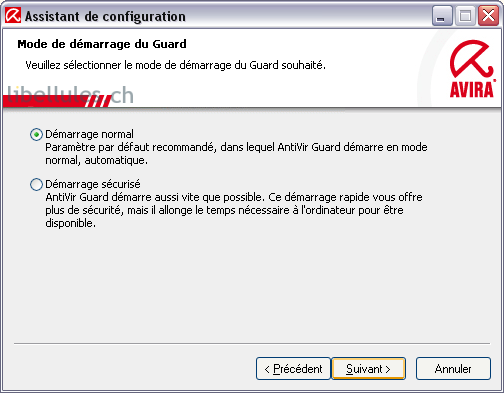
On propose un bref contrîole (scan)
du système après installation, ce paramètre est recommandé, surtout si
vous changez d'antivirus ou que votre machine n'a pas été vérifiée
récemment, mais ce contrôle prendra un certain temps. De manière
générale, il est préférable de ne pas faire ce contrôle immédiatement,
et de mettre à jour l'antivirus d'abord, avant de scanner le disque dur.
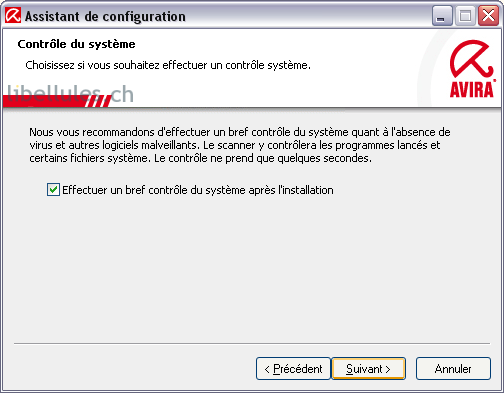
Si Antivir demande à redémarrer la machine, acceptez.
Si Antivir vous propose de se mettre à jour, acceptez.
Voici l'interface de mise à jour, lorsqu'elle démarre, télécharge et copie les nouveaux fichiers :
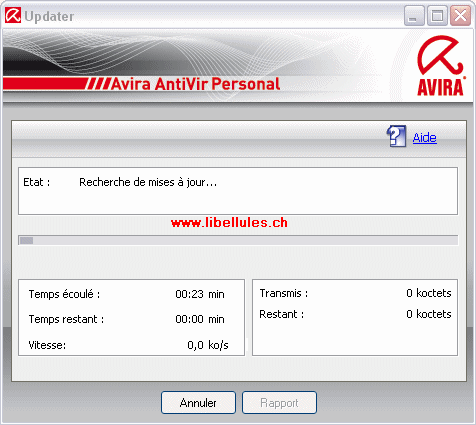
Votre firewall va demander l'autorisation pour update.exe (le module de mise à jour), c'est une connexion vers internet, là encore à autoriser. Avnotify.exe demandera à se connecter à la boucle locale. Ce processus affiche la publicité d'Antivir et les informations sur les virus lorsqu'on demande des détails. Le bloquer par votre firewall ou autre logiciel de surveillance supprimera la publicité et les informations détaillées sur les virus, mais bloquera des mises à jour. Le laisser fera apparaître la publicité pendant certaines mises à jour (elle disparaît en cliquant sur Ok ou en pressant la touche "Echap").
Cette publicité ou une autre comparable se ferme d'une pression sur la touche Echap, et permet à la version gratuite de rester gratuite. Ne sciez pas la branche sur laquelle vous êtes assis(e)...
En voici un exemple (taille réduite) :
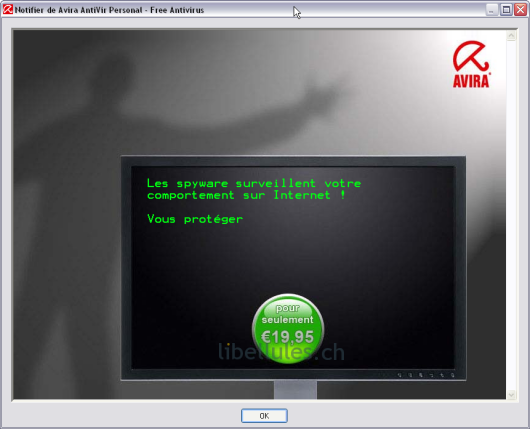
Après la mise à jour, votre Antivirus est à jour et prêt à être utilisé.
Mettre à jour
Un Antivirus qui n'est pas à jour ne sert à rien.
De manière générale, il faut le mettre à jour pour qu'il télécharge les dernières mises à jour des définitions de virus (pour ajouter dans sa base de données les derniers recensés par l'éditeur), et pour les améliorations du programme.
La mise à jour est très simple à faire. Le parapluie rouge près de l'horloge représente Antivir, plus particulièrement son module AvGuard, le bouclier résident, chargé de la surveillance des fichiers en cours d'utilisation. Faites un clic droit sur le parapluie pour ouvrir le menu.
Cliquez sur "Démarrer la mise à jour" :

Le processus décrit plus haut recommence et l'Antivirus se met à jour.
Si le serveur n'a pas de mises à jour à télécharger, ce message indique que l'Antivirus est déjà actif avec les définitions de virus les plus récentes ("Votre programme est à jour").
Cliquez sur le pour fermer ou attendez la fin du compte à rebours du bouton central de la fenêtre de mise à jour.
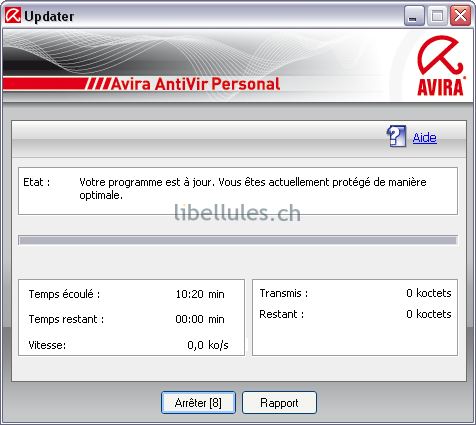
Quand ?
Il est possible grâce au planificateur de faire télécharger les mises à jour selon un intervalle à définir afin d'automatiser le processus (voir plus loin). Autrement, vous pouvez le faire "à la main" avec la méthode ci dessus, quand vous le souhaitez.
Votre Antivirus doit être parfaitement à jour. De nouvelles définitions de virus étant disponibles tous les jours, il est recommandé de mettre à jour Antivir quotidiennement, voire plusieurs fois dans la même journée, sans non plus aller voir toutes les 10 minutes bien sûr. ;-)
Une habitude simple et saine consiste à le mettre à jour après avoir allumé la machine (si vous ne la laissez pas tourner des semaines sans la relancer), puis une ou deux fois dans la journée pour le plus pressés. Si vous avez un doute sur des fichiers, mettez à jour avant de les scanner...
Si les serveurs sont encombrés et qu'antivir ne parvient pas à se mettre à jour, essayez cette procédure de mise à jour manuelle d'Antivir.
Voir plus bas, pour la planificateur.
Scanner le(s) disque(s) dur(s)
Un jour ou l'autre, il faut scanner les disques durs et partitions, surtout dans le cas d'un changement d'Antivirus, qui ne verra pas vos fichiers avec le même oeil. Ouvrez l'interface principale d'Antivir en double cliquant sur le parapluie rouge près de l'horloge.
La première fois, Avcenter.exe (le module principal) demandera au firewall l'autorisation, à accorder bien sûr. Cela reste local encore une fois.
Voici l'interface générale, commentée :
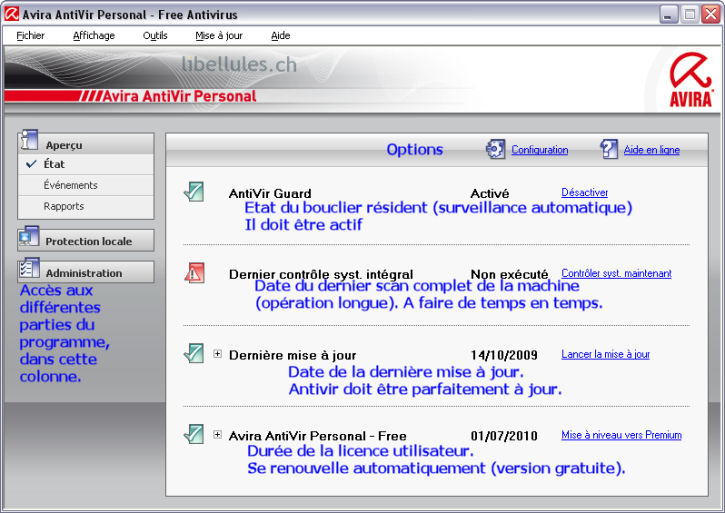
La licence se prolonge toute seule, pour la version "Personal-Free" le logiciel est bien gratuit et n'est pas limité. On évoque des non renouvellements de la licence gratuite lorsque des moyens sont mis en oeuvre pour bloquer la popup publicitaire.
Vous disposez dans le panneau de gauche d'un accès rapide aux différentes parties du programme :
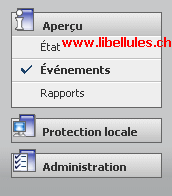
La partie Aperçu :
Etat : la page d'informations, générale.
Evénements : le journal des événements.
Rapports : les rapports de scan ou de mises à jour, que vous pouvez poster sur des forums
La partie Protection locale :
Contrôler : le module à partir du quel vous demandez une recherche de virus (scanner)
Guard : le module de protection, qui est résident : affichage des informations
La partie Administration :
Quarantaine : la partie quarantaine permet de gérer les fichiers mis hors d'état de nuire.
Planificateur : le programmateur pour les mises à jour ou autres tâches à automatiser.
Lancer un scan
C'est d'ici que vous lancez l'examen des disques durs, de dossiers, CD/DVD, clés USB, etc... vous accédez à ce module par la colonne de gauche, "Protection locale", puis "Contrôler".
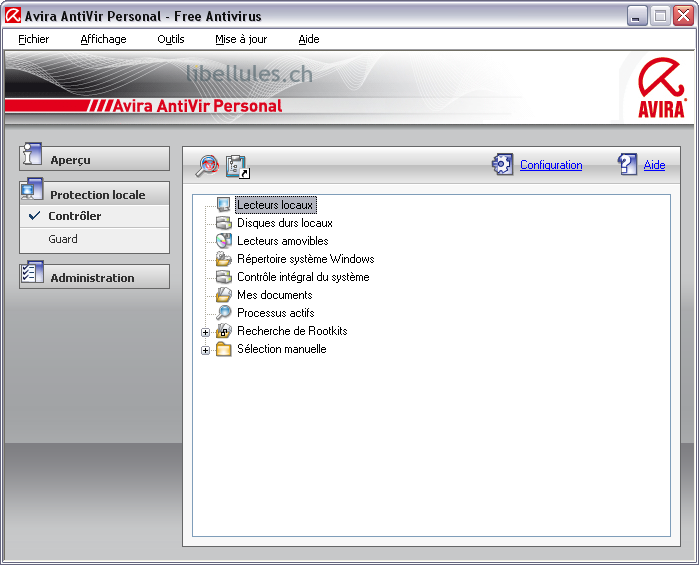
Tout se passe ici, voici vos options :
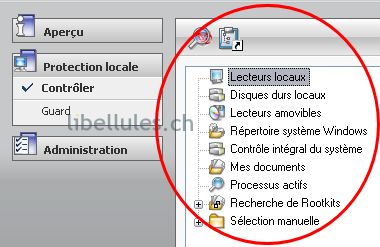
Remarquez les deux boutons, celui de gauche la loupe, lance le scan sélectionné dans la liste du bas, celui de droite crée un raccourci Windows pour lancer la tâche.
Concernant le choix :
Lecteurs locaux : scan des périphériques contenant des données et connectés. Disques durs, clés USB, CD/DVD, disquettes, etc... tout ce qui a une lettre dans le poste de travail et contient des données.
Disques durs locaux : scan des disques durs uniquement.
Lecteurs amovibles : scan des périphériques amovibles (disquettes, CD/DVD, clés USB...)
Répertoire système Windows : scan du dossier système de Windows (system32), endroit privilégié (mais pas unique bien sûr) des logiciels nuisibles.
Contrôle intégral du système : scan le plus complet : tout sera vérifié.
Mes documents : scan du dossier "Mes documents", autre cible de choix.
Processus actifs : scan des processus actifs (programmes, dll, etc), chargés en mémoire.
Recherche de Rootkit : scan des disques à la recherche de rootkits, de fichiers dissimulés à Windows, mais présents. Cela ne remplace pas un logiciel anti rootkit dédié, ou l'utilisation assistée sur un forum d'outils spécialisés.
Sélection manuelle : scan des fichiers/dossiers de votre choix.
Pour la sélection manuelle, il y a plus rapide. Un menu contextuel vous permet de lancer un scan de fichiers ou dossiers depuis le clic droit...
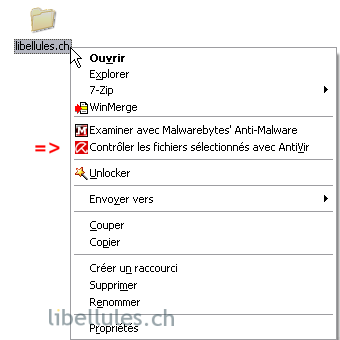
Au besoin, gardez CTRL enfoncé pour sélectionner des groupes d'icônes qui ne se touchent pas.
Une fois le scan lancé, voici l'interface en action : (on remarquera l'humour des programmeurs dans le titre de la fenêtre).
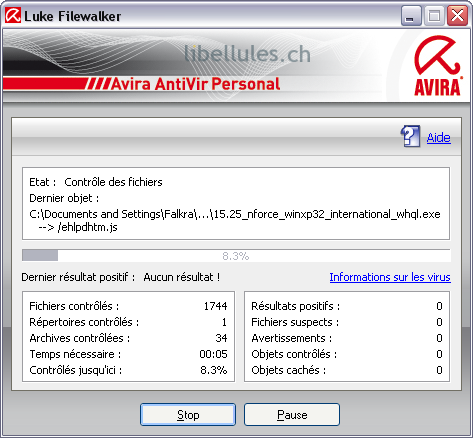
Sous la barre de progression, le dernier virus trouvé (ou ici, rien du tout).
A gauche des statistiques sur le nombre de fichiers, dossiers, archives (fichiers compressés) scannés, le temps écoulé et le pourcentage de travail effectué.
A droite, le nombre de détections, de fichiers réparés, effacés, mis en quarantaine, et les avertissements. Vous en aurez toujours au moins un, le fichier d'échange (pagefile.sys), qui est verrouillé par Windows, et non scannable. C'est tout à fait normal et non infectieux. De même, le fichier d'hibernation (hyberfil.sys) peut se trouver dans le même cas.
Un virus est détecté
La détection peut venir du module de surveillance, ou d'un scan que vous avez demandé.
Si un virus est détecté par le module de surveillance (celui qui
tourne en permanence : guard), une boite de dialogue de ce type s'ouvre
:
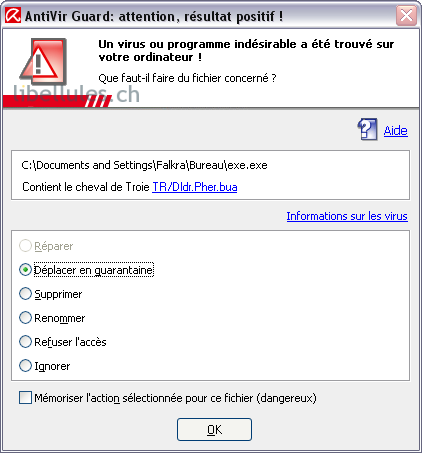
Vos options :
Réparer (ici grisé) : la réparation est disponible quand un fichier sain est corrompu et modifié par l'infection. De plus en plus rare, mais parfois il est possible de réparer le fichier.
Déplacer en quarantaine : le fichier est déplacé vers l'espace de quarantaine et pourra être envoyé à l'éditeur en cas de faux positif (erreur de l'Antivirus), et restauré.
Supprimer : comme son nom l'indique. Pas de passage par la corbeille, la suppression est définitive
Renommer : renomme le fichier infecté (ce n'est pas toujours utile).
Refuser l'accès : cela protège contre le fichier, mais sans le supprimer ou le placer en quarantaine.
Ignorer : ignorer, à ne faire qu'en étant sûr de soi, ou pour des tests.
Pendant
les scans que vous demandez vous-même, ce type de fenêtre s'affiche,
résumant les opérations, et si rien n'est détecté, tout ira bien, comme
ci-dessous :
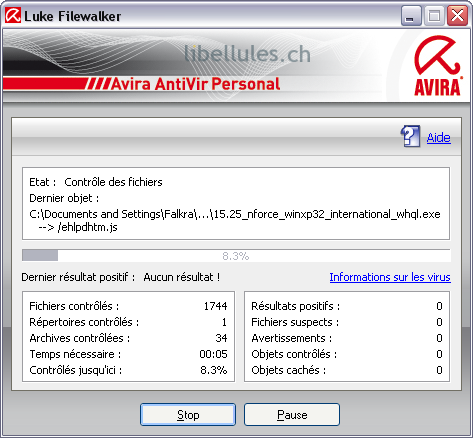
Si à la fin du scan demandé, Antivir a trouvé quelque chose, cliquez sur Tout réparer pour placer
automatiquement en quarantaine les fichiers détectés. La quarantaine
est une bonne option : le fichie est rendu inactif et sans danger, et
pourra être envoyé à l'éditeur en cas de faux positif (erreur de
l'Antivirus), et récupéré le cas échéant.

Le bouton "Rapport" permettra d'afficher le rapport dans le bloc-notes, et éventuellement le poster sur un forum, le relire, etc... après la fenêtre où se trouve le bouton tout réparer.
Protection locale - "Guard"
Avguard, le bouclier qui scanne à l'arrière plan, affichera ici les informations sur la dernière détection et le fichier en cours de scan, avec ses propres statistiques. Informatif seulement.
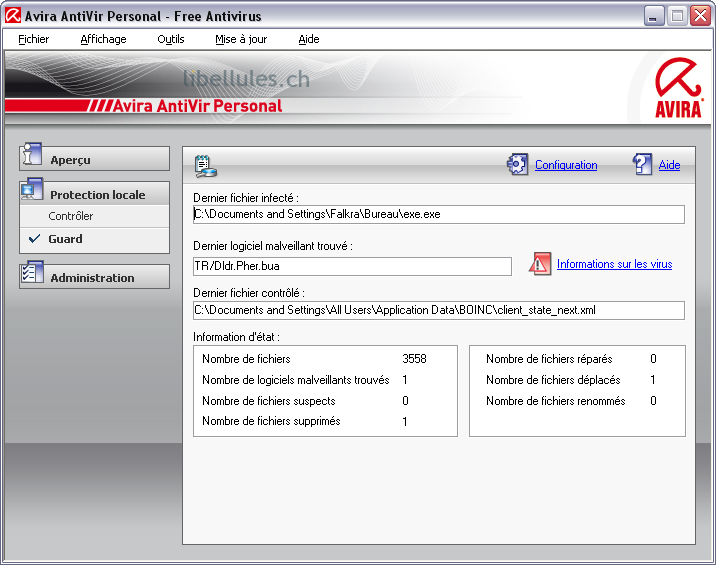
La quarantaine
Dans administration > quarantaine, vous retrouverez les fichiers qui sont mis à l'écart, en "environnement stérile", une fois en quarantaine, les fichiers concernés ne peuvent pas infecter votre machine. La liste affiche les fichiers stockés et leurs caractéristiques, dont la date et heure de la détection et la version de la base de signatures utilisée lors de la détection.
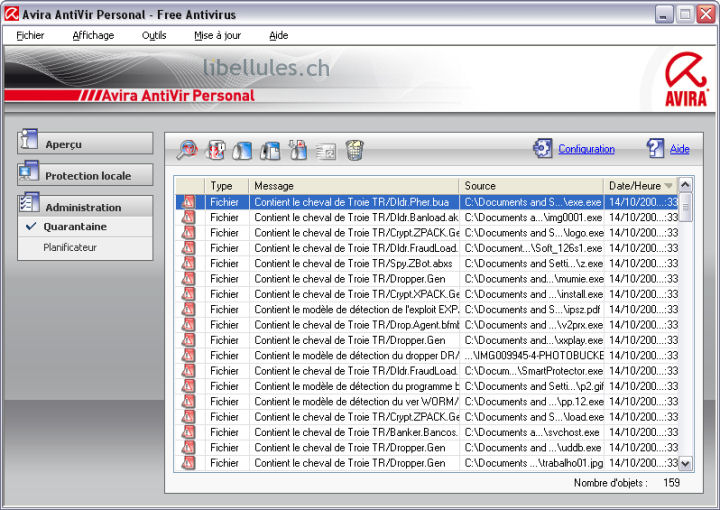
Il est possible d'agir sur ces fichiers au moyen de boutons, dans l'ordre de droite à gauche, après avoir sélectionné une entrée :
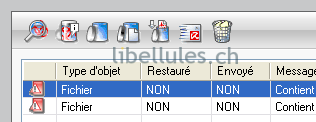
Scanner à nouveau l'élément pour confirmation (si les définitions de virus changent, en cas de faux positif, c'est utile).
Voir ses propriétés.
Le restaurer à son emplacement d'origine.
Le restaurer à un emplacement à définir.
Mettre manuellement un fichier en quarantaine.
L'envoyer à Avira, pour les nouveaux virus ou fichiers suspects (complément de l'option précédente) ou bien en cas de soupçon de faux positif.
Effacer l'élément sélectionné.
Le planificateur
C'est ici que vous pouvez créer et gérer les tâches planifiées :
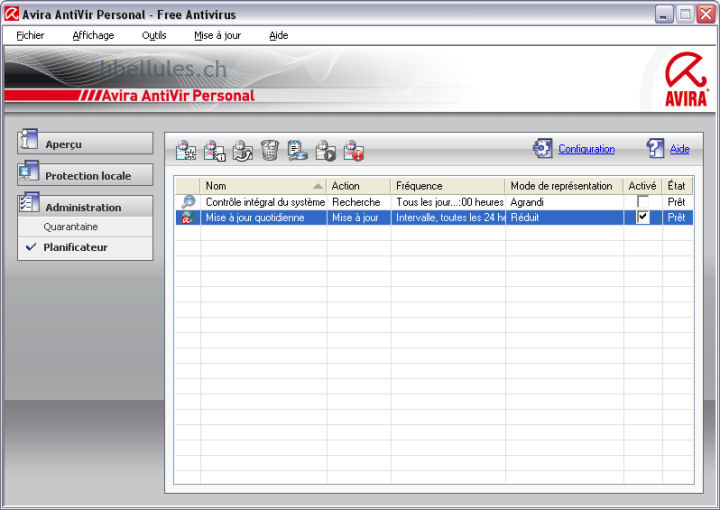
Les tâches par défaut, qui ne sont pas activées : un scan complet du système tous les jours à 12h, à ne pas activer sauf si vous avez beaucoup de temps, et une mise à jour quotidienne, à activer, sauf si vous préférez le mode manuel vu plus haut. Si la case n'est pas cochée, la tâche est ignorée.
Les boutons ci-dessous permettent de créer, voir, éditer et effacer des tâches. Les options proposées sont les mêmes que le scanneur, si vous choisissez une tâche de recherche (scan du pc).
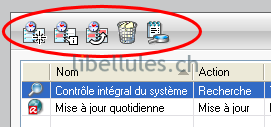
Dans l'ordre, de gauche à droite, vous pouvez créer une tâche, afficher ses propriétés, la modifier, l'effacer, ou lire le rapport associé.
En modifiant la tâche de mise à jour quotidienne, vous pouvez la rendre invisible, afin que la fenêtre de téléchargement n'apparaisse pas du tout, par exemple (mais la publicité apparaîtra) :
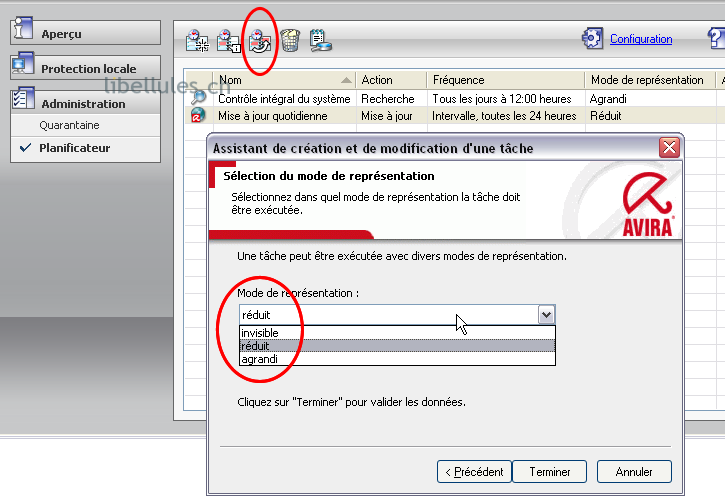
Les rapports
Chaque opération de l'Antivirus est consignée ici, dans l'ordre. Vous pouvez supprimer, voir et imprimer les rapports dans Aperçu > Rapports.
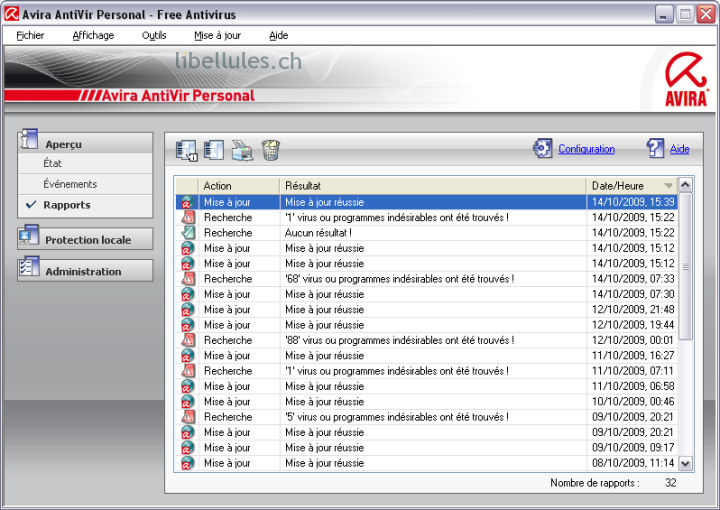
Les événements
Cette partie (Aperçu > Evénements) dont habituellement on se sert peu, affiche chaque événement logiciel : dès qu'il se passe quelque chose. Les cases à cocher permettent de filtrer selon le type d'événements à afficher.
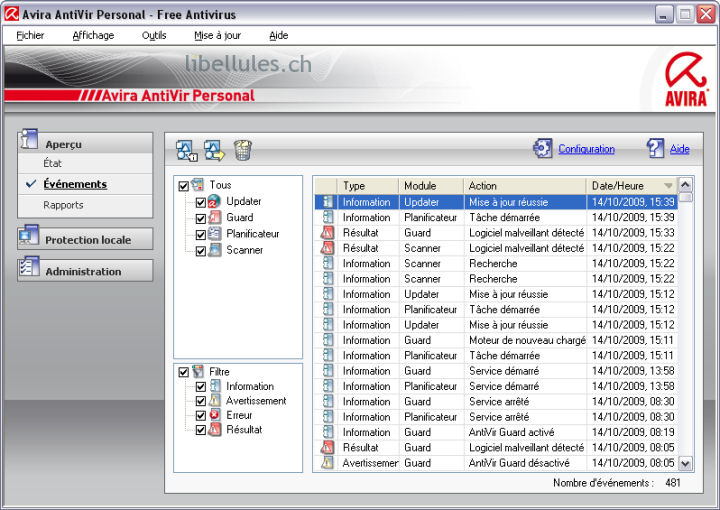
La configuration
La configuration par défaut d'Antivir est fonctionnelle. A part le paramétrage de la mise à jour automatique, l'Antivirus est exploitable sans avoir à fouiller dans l'interface.
Pour aller plus loin, voici quelques repères. Pour accéder aux options de configuration, cliquez sur le lien configuration dans l'interface principale.
Commencez par passer en mode expert, cela permet d'afficher toutes les options.
Vous disposez ensuite de trois sections : Scanner, Guard et Généralités.
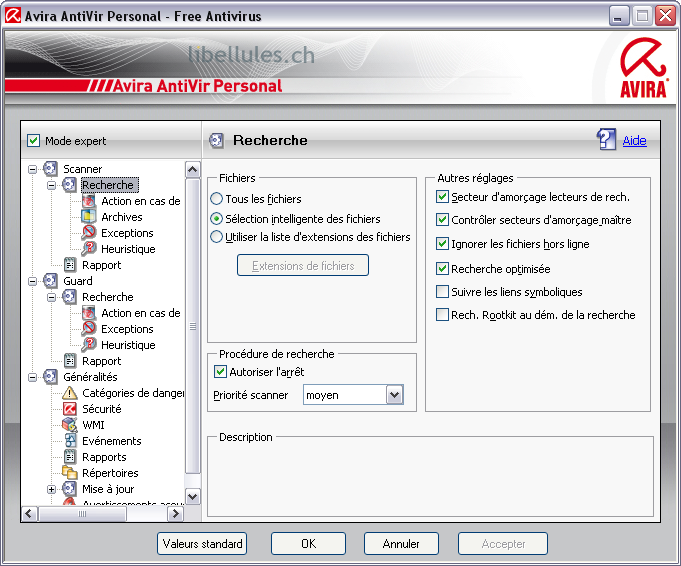
La partie recherche
Dans cette partie, "fichiers" définit quels fichiers scanner. Tous, une sélection intelligente (uniquement les fichiers dont les extensions sont exécutables), enfin une liste d'extensions prédéfinies. permet de définir soi-même les extensions à vérifier. La configuration par défaut suffit généralement.
Les réglages supplémentaires permettent la vérification des secteurs d'amorçage, de la mémoire, etc... pour les rootkits, cela peut servir ponctuellement, mais augmente le temps du scan. L'utilisation d'un logiciel anti rootkit à part entière peut s'avérer parfois un meilleur choix.
La priorité du scanner, ici moyenne évite qu'il ne passe devant les autres programmes en priorité pour Windows.
Toujours pour le scanneur, vous pouvez paramétrer les actions lorsqu'il y a détection, le scan des fichiers compressés (archives), les exceptions (interdire le scan d'un fichier), ce sont les sections que l'on voit ci-dessous. La configuration par défaut suffit.
La partie heuristique est importante. Ce module - à laisser activé - permet de détecter des fichiers suspects, proches de codes connus. Le but est de trouver des variantes avant qu'elles ne soient classées dans les définitions de virus.
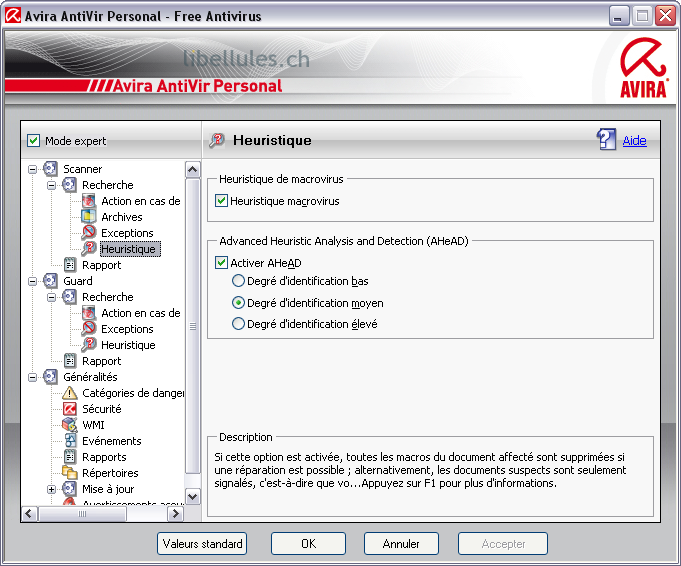
Il y a 3 niveaux, le réglage "moyen" suffit dans la plupart des cas à ne pas provoquer de faux positifs (alertes erronées). Les fichiers détectés par l'analyse heuristique sont signalés par un préfixe HEUR, au lieu de TR pour trojan, par exemple, pour les identifier facilement. Ici l'Antivirus peut se tromper, pour les faux positifs, voir en fin de tuto.
La partie "Guard"
Dans la partie "Guard" des options, voici le paramétrage du bouclier d'arrière plan, indépendant du scanneur général. Le "scan mode" permet de vérifier les fichiers à l'écriture et à la lecture, c'est l'option à choisir. Du côté "files", vous trouverez les mêmes options que plus haut. Il faut laisser contrôler pendant la lecture et l'écriture (paramétré par défaut) et par défaut, utiliser la liste d'extensions des fichiers.
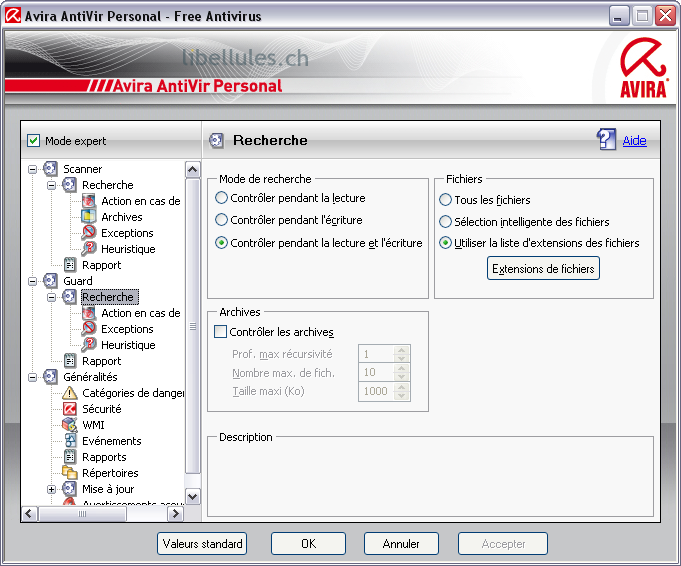
C'est ce réglage qui fait qu'une pièce jointe infectée sera interceptée dès qu'on y touche, même sans scan spécifique des mails entrants...
La partie Guard propose également de créer des exceptions et son niveau heuristique.
Mêmes options.
La partie "Généralités"
Ce sont les paramètres communs du programme, que l'on peut configurer ici. La partie "Email" n'est pas liée au scan des e-mails (il n'y en a pas dans cette version gratuite), mais permet si vous avez un serveur SMTP installé (plutôt rare) de vous envoyer des alertes par mail.
"Catégories de dangers" définit le champ d'action d'Antivir, qui peur également scanner les fichiers à la recherches de programmes douteux, au delà du simple champ des virus et/ou malwares au sens large.
Cocher plus de cases peut générer des faux positifs, et ne pas forcément rendre service. A modifier en connaissance de cause, et uniquement en cas de besoin. Ce type de réglages tend à rendre les Antivirus paranoïaques :
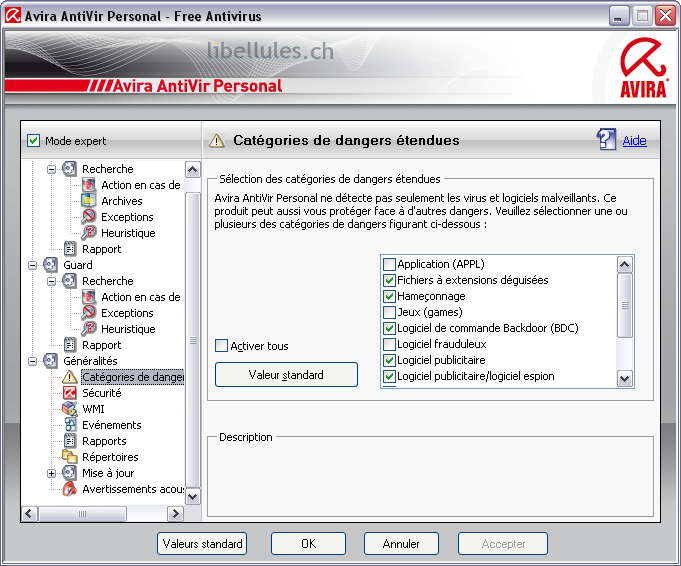
Enfin, la partie "Mise à jour" permet de définir au bout de combien de jours envoyer un message pour signaler que les définitions de virus sont périmées. Si vous avez une politique de mise à jour saine, vous ne verrez ce message qu'en rentrant de vacances...
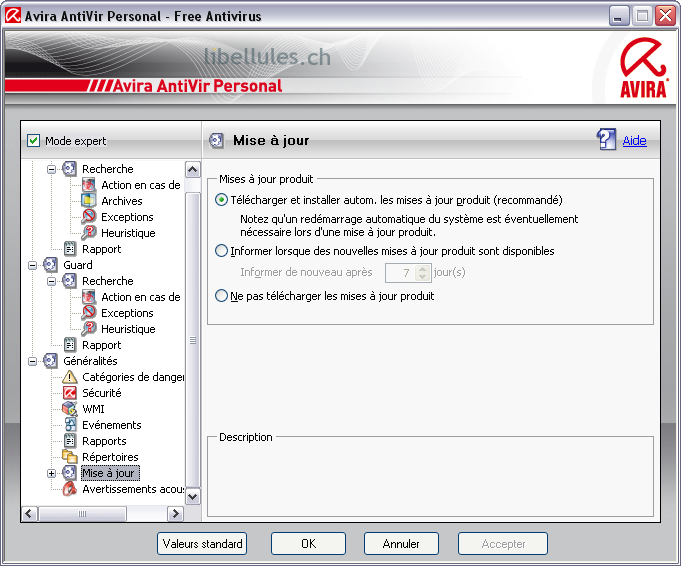
Annexes :
Fil de discussion sur le forum : Comparatif Avast Antivir
Antivirus : Les faux-positifs
Procédure de mise à jour manuelle d'Antivir.
Zebulon.fr, comparatif Avast vs Antivir
Site web Antivir : http://www.free-av.com/fr/index.html (français).
Tutmarks, pour voter d'un clic pour ce tuto : sur cette page.
