Windows 7 - Utilisation et gestion des bibliothèques
|
Menus - Gestion des bibliothèques - Créer une nouvelle bibliothèque - Rajouter un autre dossier dans la bibliothèque - Supprimer l'emplacement d'une bibliothèque |
Qu'est-ce qu'une bibliothèque ?
Une des nouveautés de Windows 7 qui mérite toute notre attention!
Les bibliothèques permettent de gérer vos documents, votre musique, vos images, vos vidéos et autres fichiers et vous évitent les errances dans la hiérarchie des dossiers. Vous pouvez parcourir vos bibliothèques de la même façon qu'un dossier, les afficher organisées par propriétés (date, type, auteur, etc.). En revanche contrairement à un dossier, une bibliothèque rassemble des fichiers qui sont stockés dans plusieurs emplacements. Il s'agit d'une différence subtile, mais néanmoins
importante. Les bibliothèques ne stockent pas réellement vos éléments. Elles ne contiennent en fait que des raccourcis qui pointent vers les dossiers. Par exemple, si vous avez des fichiers de musique sur votre disque dur et sur un lecteur externe, vous pouvez accéder à tous vos fichiers de musique en même temps en utilisant la bibliothèque "Musique".
Avantage: vous ne devez plus cliquer des dizaines de fois dans l'explorateur Windows avant d'atteindre votre cible car l'arborescence de vos bibliothèques s'affiche automatiquement au premier plan lorsque vous ouvrez une fenêtre du gestionnaire
de fichiers.
 Créer une nouvelle bibliothèque
Créer une nouvelle bibliothèque
Il existe déjà quatre bibliothèques par défaut (Documents, Musique, Images et Vidéos). Par défaut, la bibliothèque d'images affiche toutes les images situées dans le dossier "Mes images", la bibliothèque Vidéos affiche toutes les vidéos qui se trouvent dans le dossier "Mes vidéos", la bibliothèque Musique affiche toute la musique qui se trouve dans le dossier "Ma musique" et la bibliothèque Documents affiche tous les documents qui se trouvent dans le dossier "Mes
documents". Rien ne vous empêche d'en créer de nouvelles, pour d'autres collections.
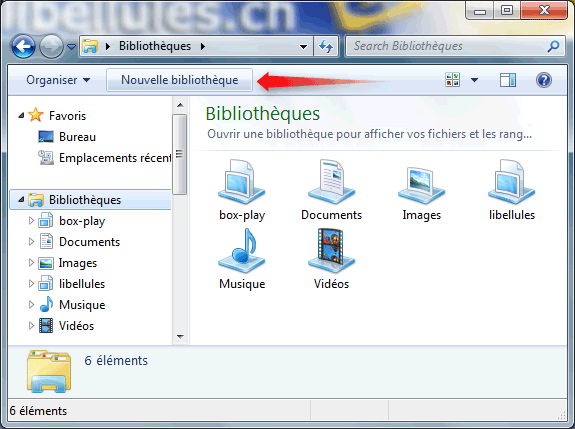
Sélectionnez Bibliothèque et cliquez sur Nouvelle bibliothèque.
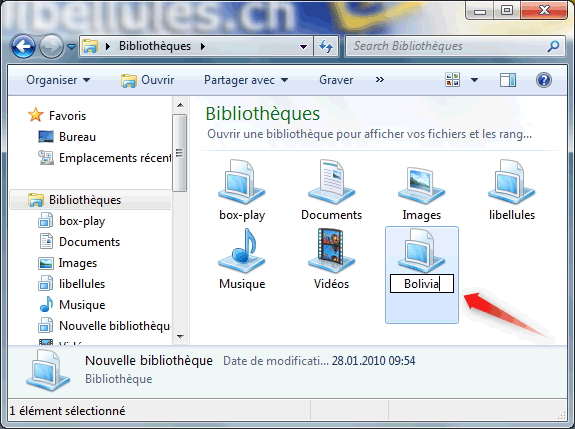
Donnez un titre à votre nouvelle bibliothèque et ensuite effectuez un double-clic sur l'icône nouvellement créée.
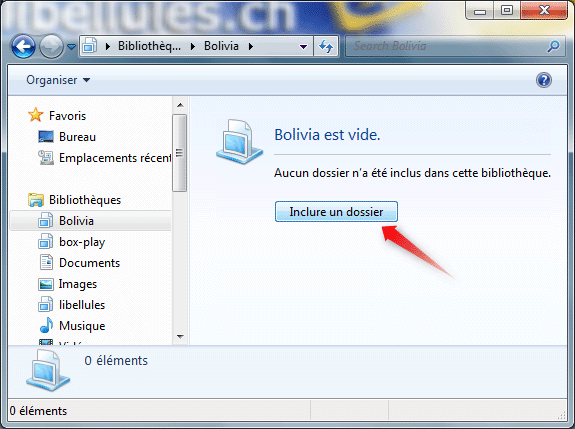
À présent, il vous est demandé d'inclure un dossier.
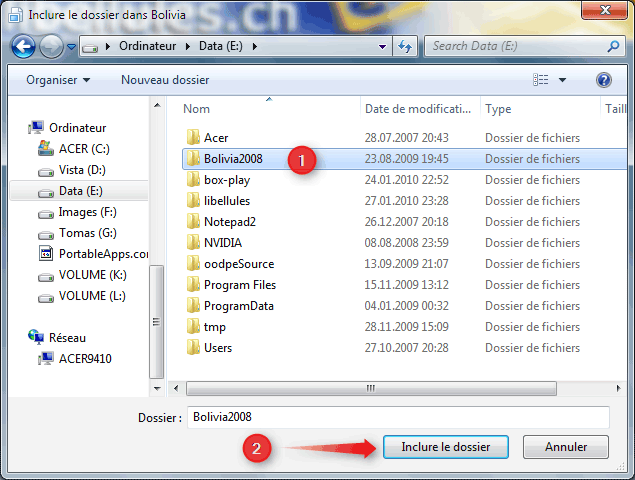
1° Sélectionnez simplement le dossier que vous voulez voir faire partie de la bibliothèque (1) (ne double-cliquez pas! sélectionnez seulement).
2° Cliquez ensuite sur Inclure le dossier (2).
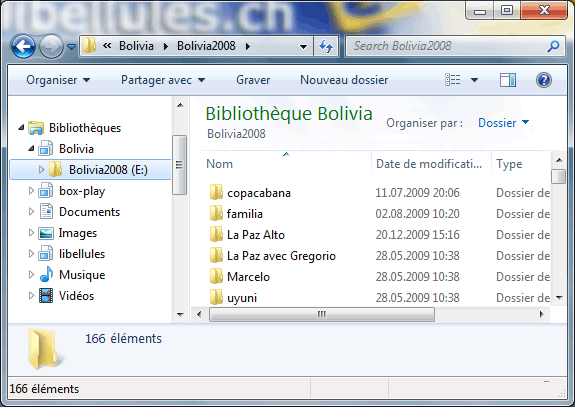
On remarque à présent la présence d'un nouveau dossier dans la bibliothèque intitulée Bolivia.
 Rajouter un autre dossier dans la bibliothèque
Rajouter un autre dossier dans la bibliothèque
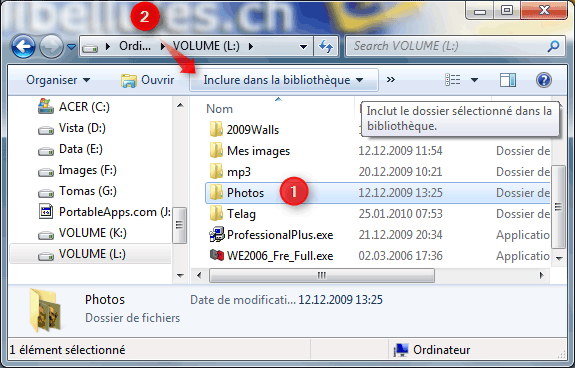
1° Recherchez un autre dossier sur vos disques durs et sélectionnez le. (1)
2° Cliquez sur Inclure dans la bibliothèque. (2)
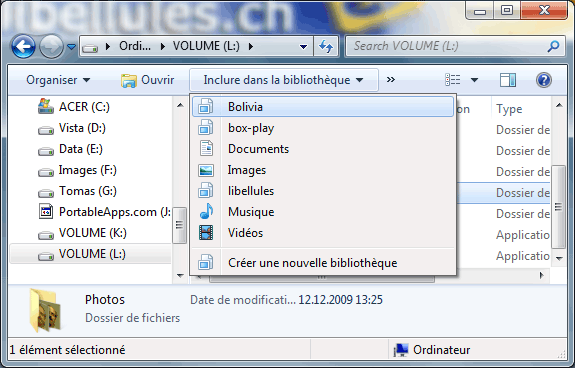
3° Choisissez la bibliothèque (dans l'exemple ci-dessus Bolivia).
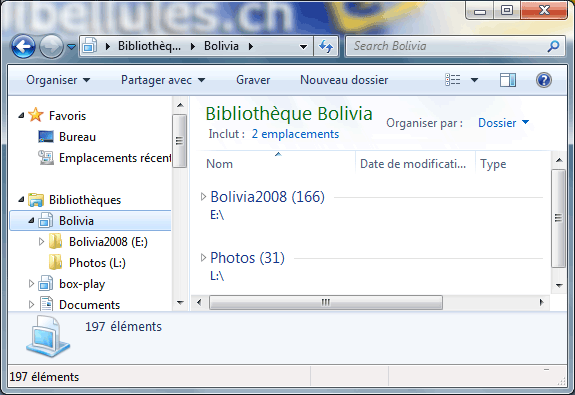
On constate désormais la présence d'un deuxième dossier dans ma bibliothèque Bolivia.
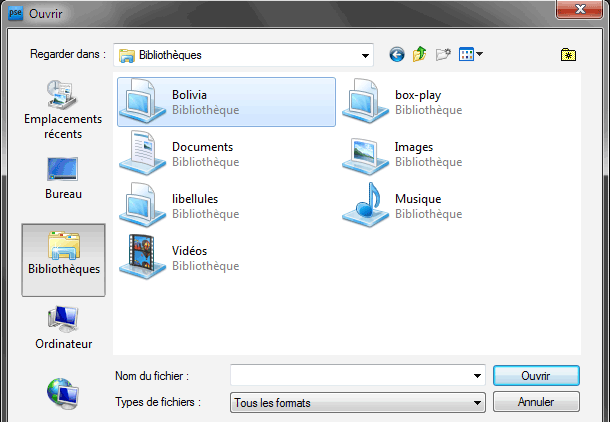
Conclusion: désormais, lorsque je veux travailler sur mes photos de mon voyage en Bolivie, je clique sur le menu Ouvrir, la fenêtre de gestion des fichiers s'ouvre, un clic sur la gauche sur Bibliothèques, ensuite sur Bolivia et j'accède de suite à mes photographies sans devoir réfléchir où elles sont exactement stockées et je m'évite ainsi de nombreux clics.
 Supprimer l'emplacement d'une bibliothèque
Supprimer l'emplacement d'une bibliothèque
Lorsque vous n'avez plus besoin de surveiller un dossier dans une bibliothèque, vous pouvez supprimer son emplacement. Lorsque vous supprimez l'emplacement d'un dossier d'une bibliothèque, le dossier et son contenu ne sont pas supprimés de leur emplacement d'origine. Un peu comme lorsque vous supprimez un raccourci, cela n'efface pas le programme.
Attention!
Restez très prudent avec les suppressions. Si vous voyez un message comme celui ci-dessous s'afficher à l'écran, cela signifie que vous n'avez pas effectué la procédure correctement et que l'effacement de vos dossiers et fichiers sera effectif si vous cliquez sur Oui. Moralité, lisez bien la procédure "Comment supprimer l'emplacement d'une bibliothèque?"
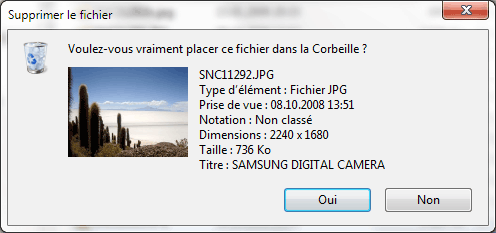
Comment supprimer l'emplacement d'une bibliothèque ?
Ouvrez l'Explorateur Windows.
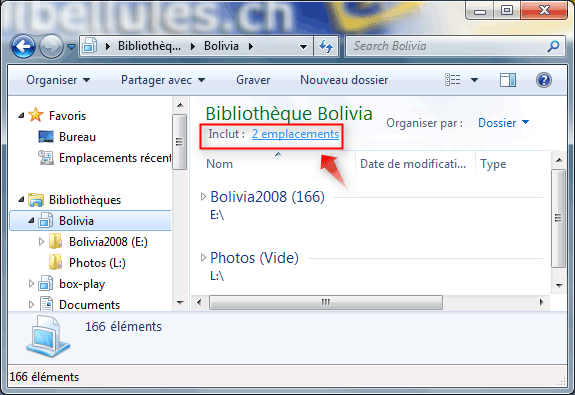
Dans le volet de navigation (le volet gauche), cliquez sur la bibliothèque dans laquelle vous voulez supprimer des dossiers.
Dans le volet Bibliothèque (au-dessus de la liste de fichiers), à droite de Inclut: cliquez sur Emplacements. (voir image ci-dessus)
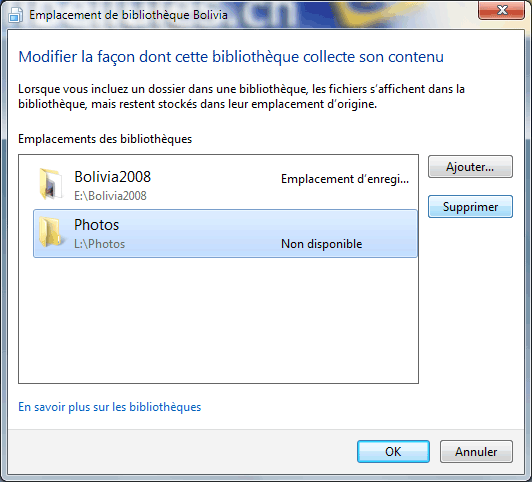
Dans la boîte de dialogue qui s'affiche, cliquez sur l'emplacement des bibliothèques que vous voulez supprimer, cliquez sur Supprimer, puis cliquez sur OK.
 Personnaliser une bibliothèque
Personnaliser une bibliothèque
Dans cette rubrique nous allons voir comment chaque bibliothèque peut être optimisée pour un certain type de fichier (tel que de la musique ou des images). L'optimisation d'une bibliothèque pour un certain type de fichier modifie les options disponibles pour l'organisation des fichiers dans cette bibliothèque.
Changer le type de fichier pour lequel une bibliothèque est optimisée.
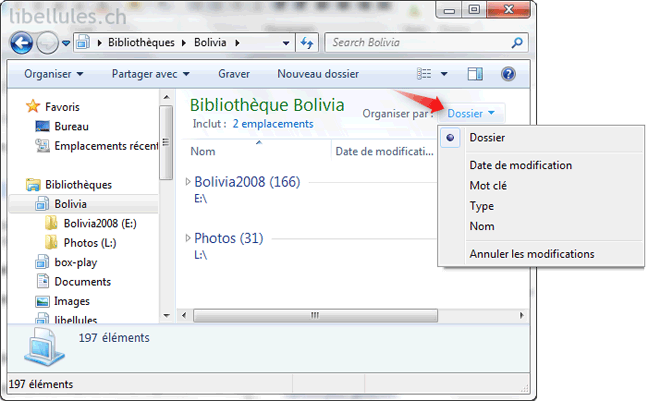
Ma nouvelle bibliothèque Bolivia n'est pour l'instant pas encore optimisée pour l'affichage d'images.
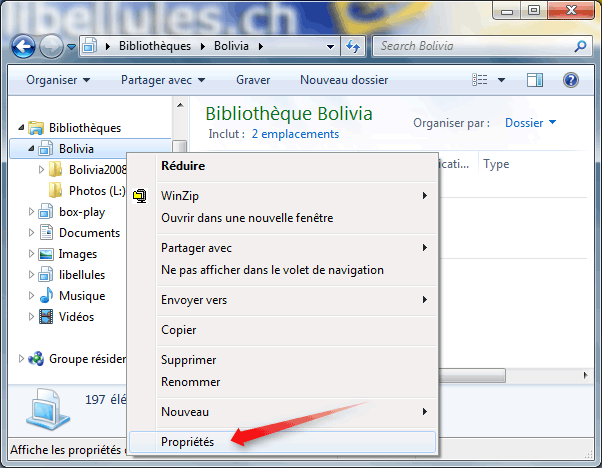
Cliquez avec le bouton droit sur la bibliothèque à modifier, puis cliquez sur Propriétés.
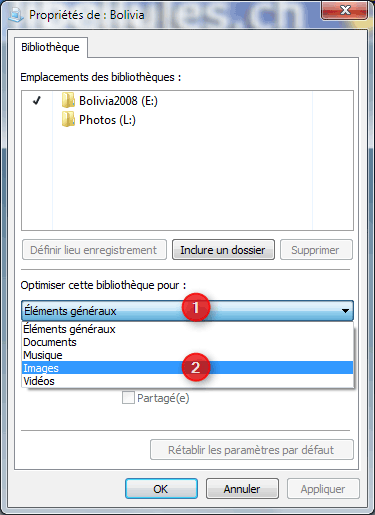
Dans la liste Optimiser cette bibliothèque pour, cliquez sur un type de fichier, puis sur Appliquer et ensuite OK.
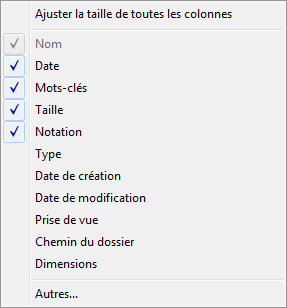
Désormais il est possible de trier les photos avec les options de tri standard utilisées en photographie.
 Restaurer les bibliothèques par défaut
Restaurer les bibliothèques par défaut
Si vous supprimez accidentellement une des quatre bibliothèques par défaut (Documents, Musique, Images ou Vidéos), vous pouvez la restaurer à son état d'origine dans le volet de navigation, en cliquant avec le bouton droit sur Bibliothèques puis en cliquant sur Restaurer les bibliothèques par défaut.
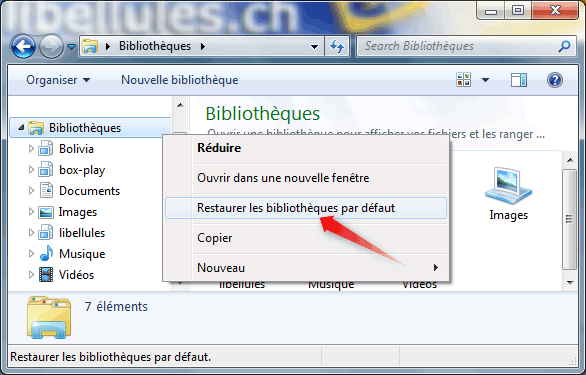
 Source:
Source:
- Aide de Microsoft (F1)
![]() Pour en savoir plus, aidez-vous de l'aide intégrée à Windows 7.
Pour en savoir plus, aidez-vous de l'aide intégrée à Windows 7.
Pour y accéder, pressez la touche F1 lorsque vous êtes sur le bureau de Windows et dans le champ de recherche, tapez Bibliothèque
