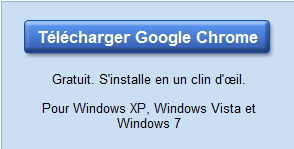Manuel d'utilisation de Google Chrome 4
Google Chrome est un navigateur Web conçu pour prendre en charge des applications Web et effectuer des recherches de manière stable et rapide et bien sûr pour surfer sur le net. Ce navigateur est actuellement disponible pour Windows XP/Vista et Windows 7. Des versions pour les systèmes Mac et Linux existent aussi.
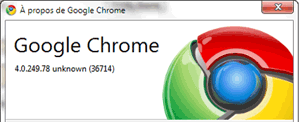
Ce guide se base sur la version 4.0.249.78 de Google Chrome
Menus du guide Google Chrome
Avec la page intitulée Nouvel onglet, Google Chrome offre une nouvelle manière de naviguer. Passons en revue toutes les possibilités qu'offre cette page.
Lorsque vous ouvrez une page "Nouvel onglet", vous verrez la liste de vos sites les plus visités. Vous pouvez ainsi accéder en un clic aux sites Web que vous utilisez le plus. Pour ouvrir une page "Nouvel onglet", il suffit de cliquer sur l'icône + située à droite du dernier onglet. Vous pouvez également utiliser le raccourci clavier Ctrl+T pour ouvrir rapidement une page "Nouvel onglet" ou cliquez sur un onglet existant avec le bouton droit de la souris et choisir le menu "Nouvel onglet".
Cette page est composée comme vous pouvez le voir sur la copie d'écran ci-dessous, d'images miniatures et de liens des sites que vous avez récemment fermés.
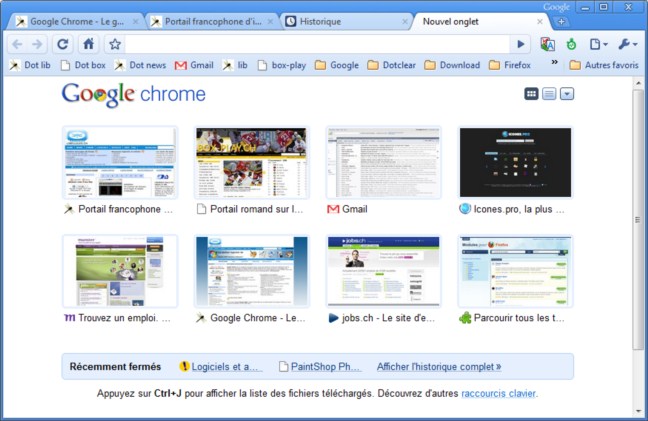
Cliquez avec le bouton droit de la souris sur un site Web pour accéder à des options permettant de l'ouvrir dans un nouvel onglet, une nouvelle fenêtre ou en mode incognito (navigation privée). (voir image ci-dessous)
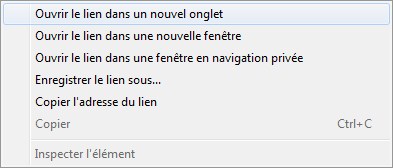
![]() Comment effacer le contenu de la page Nouvel onglet
Comment effacer le contenu de la page Nouvel onglet
Si vous désirez effacer le contenu de la page "Nouvel onglet", cliquez sur le menu Chrome  et ensuite sur le menu Options, ensuite cliquez sur l'onglet Données personnelles et pour finir sur Effacer les données de navigations...
et ensuite sur le menu Options, ensuite cliquez sur l'onglet Données personnelles et pour finir sur Effacer les données de navigations...
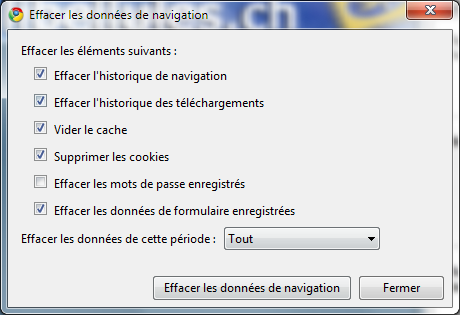
Cochez Effacer l'historique de navigation et choisissez dans Effacer les données de cette période: l'option Tout, comme sur l'image ci-dessus. Cliquez pour finir sur le bouton Effacer les données de navigation.
Votre page Nouvel onglet redeviendra ainsi vierge. (voir image ci-dessous). Il ne reste plus que la vignette pour accéder à la page "Bienvenue dans Google Chrome" et la vignette pour accéder à la page "Galerie des thèmes pour Chrome".
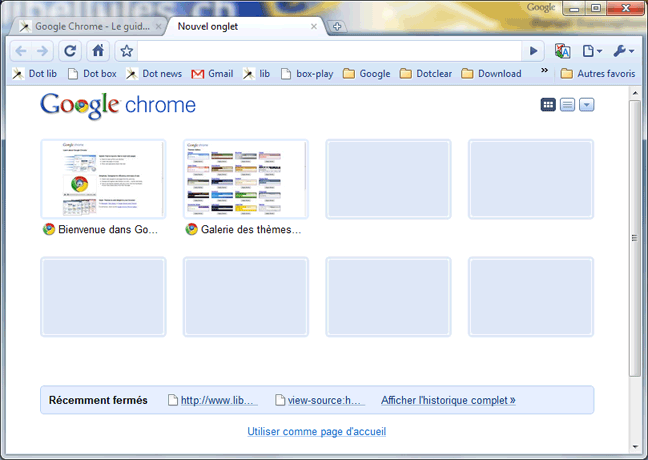
Si vous désirez effacer le cache, cliquez sur le menu Chrome  et ensuite sur le menu Options, ensuite cliquez sur l'onglet Données personnelles et pour finir sur Effacer les données de navigations...
et ensuite sur le menu Options, ensuite cliquez sur l'onglet Données personnelles et pour finir sur Effacer les données de navigations...
Cochez Vider le cache et cliquez sur Effacer les données de navigation.
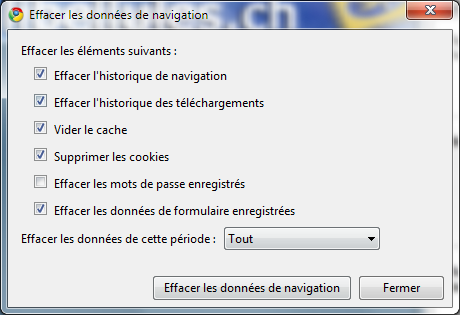
Si vous désirez supprimer les cookies, cliquez sur le menu Chrome  et ensuite sur le menu Options, ensuite cliquez sur l'onglet Données personnelles et pour finir sur Effacer les données de navigations...
et ensuite sur le menu Options, ensuite cliquez sur l'onglet Données personnelles et pour finir sur Effacer les données de navigations...
Cochez Supprimer les cookies et cliquez sur Effacer les données de navigation.
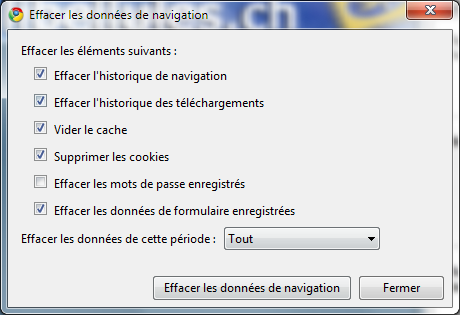
Si vous cliquez sur le lien Afficher l'historique complet en bas de la page Nouvel onglet, cela aura pour effet d'afficher l'intégralité de l'historique de navigation enregistré dans votre navigateur. Sachez qu'il est aussi possible d'accéder à tout moment à cette page, par l'entremise du raccourci clavier Ctrl+H
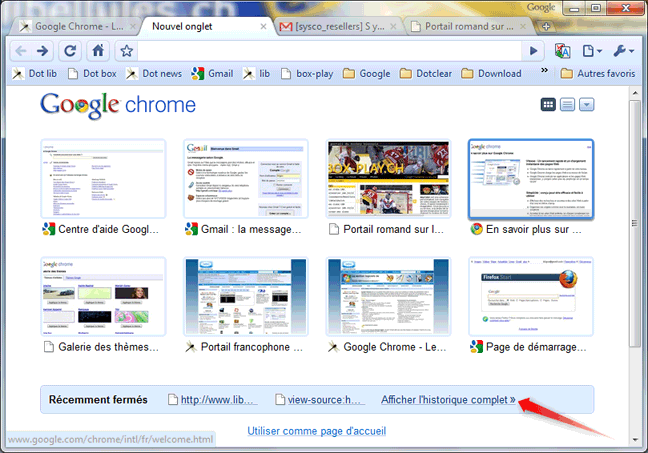
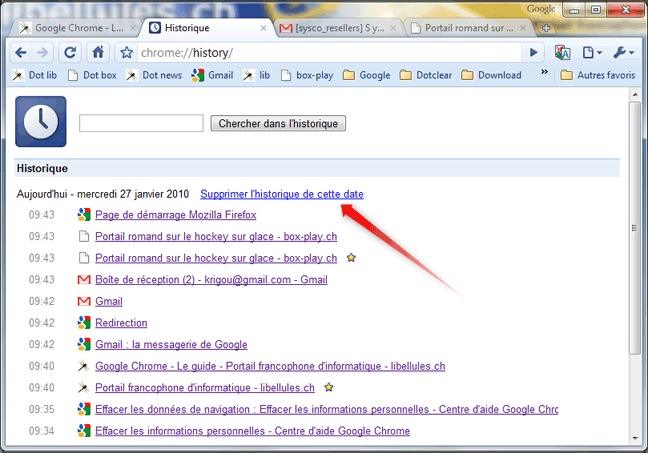
Chrome vous offre la possibilité de supprimer l'historique de chaque date et d'effectuer des recherches dans l'historique. (voir flèche rouge ci-dessus)
![]() Supprimer l'historique des sites tapés dans la barre d'adresse + l'autocomplétion
Supprimer l'historique des sites tapés dans la barre d'adresse + l'autocomplétion
Google Chrome peut automatiquement suggérer des requêtes associées, des correspondances à partir de votre historique de navigation et des sites Web courants à partir du texte saisi dans la barre d'adresse. Par exemple, si vous entrez une fois "New-York" dans la barre d'adresse, la prochaine fois que vous tapez simplement un N, il vous propose de suite New-York comme proposition de requête.
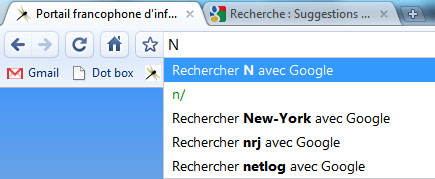
Google Suggest est le service utilisé par défaut pour afficher les suggestions automatiques dans la barre d'adresse, à moins que votre moteur de recherche par défaut n'utilise une fonction de suggestion différente.
Cette fonction est activée par défaut. Pour désactiver cette fonction, procédez comme suit :
Cliquez sur le menu Chrome 
Sélectionnez Options
Cliquez sur l'onglet Options avancées et accédez à la section Confidentialité.
Décochez la case "Afficher des suggestions pour les requêtes et les URL entrées dans la barre d'adresse".
Cliquez sur Fermer.
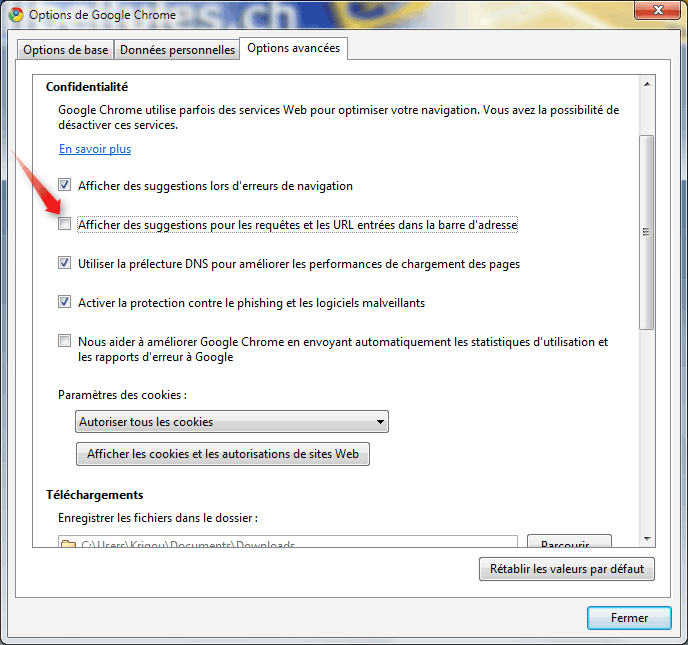
Si vous désirez effacer l'historique de vos recherches et de navigation, cliquez sur le menu Chrome  et ensuite sur le menu Options, ensuite cliquez sur l'onglet Données personnelles et pour finir sur Effacer les données de navigations...
et ensuite sur le menu Options, ensuite cliquez sur l'onglet Données personnelles et pour finir sur Effacer les données de navigations...
Cochez Effacer l'historique de navigation
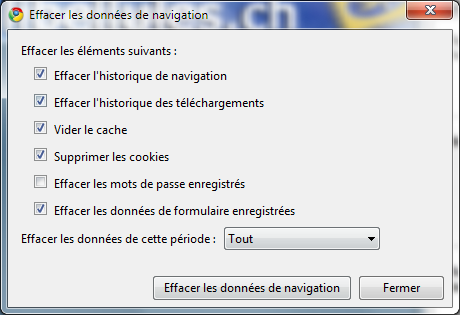
Cliquez pour finir sur le bouton Effacer les données de navigation
Les liens vers les onglets que vous venez de fermer sont enregistrés dans la page "Nouvel onglet", dans le cas où vous auriez fermé ces onglets par erreur. Cela vous offre l'opportunité de les ouvrir à nouveau.
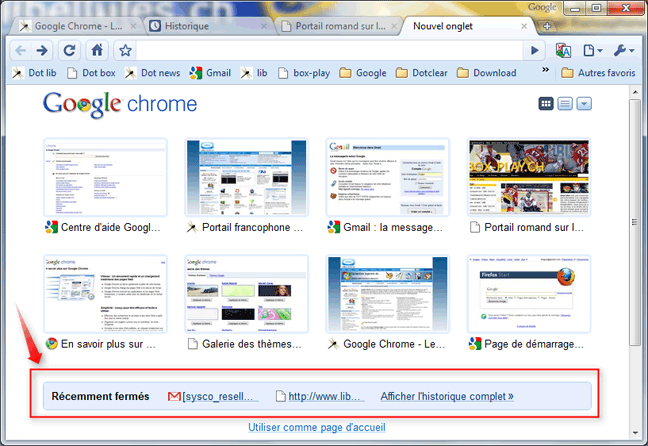
Sachez que vous pouvez aussi annuler la fermeture d'un onglet en appuyant sur les touches Ctrl+Shift+T
![]() Contrôler les ressources utilisées par une page web
Contrôler les ressources utilisées par une page web
Pour cela il suffit de faire un clic droit à l'intérieur de la page, de sélectionner le menu Inspecter l'élément et de cliquer sur l'onglet Resources. S'affiche alors une liste d'images, de scripts et d'autres objets, que vous pouvez classer par taille ou par temps de chargement en cliquant sur Time ou Size.
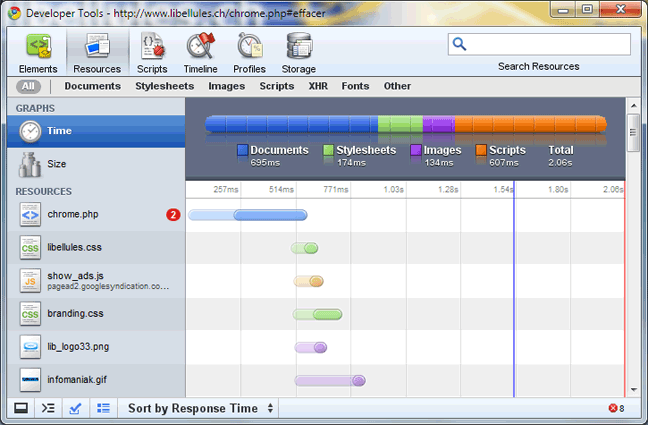
![]() Faire apparaître ou disparaître la barre des favoris
Faire apparaître ou disparaître la barre des favoris
Il existe un raccourci clavier qui permet de faire apparaître ou disparaître la barre des favoris. Bien pratique pour augmenter l'espace d'affichage d'une page web. Il s'agit du raccourci CTRL+Maj + b
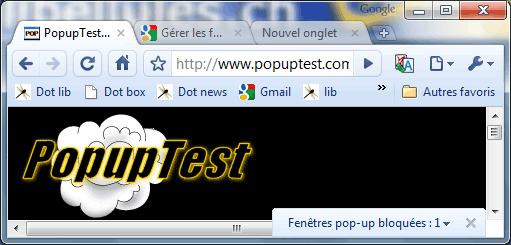
Google Chrome empêche les fenêtres pop-up de s'afficher et d'encombrer votre écran. Lorsque des fenêtres pop-up sont détectées sur un site, une alerte s'affiche en bas à droite de l'écran indiquant le nombre de fenêtres pop-up bloquées. Pour afficher ces fenêtres, vous pouvez cliquer sur l'alerte. Si vous ne souhaitez pas être informé du blocage des fenêtres pop-up, cliquez sur x pour masquer l'alerte.
Autoriser l'affichage des fenêtres pop-up
Il peut arriver que vous souhaitiez conserver l'affichage des fenêtres pop-up pour un site en particulier. Dans ce cas, procédez comme suit :
1. Accédez au site sur lequel les fenêtres pop-up doivent toujours s'afficher.
2. Cliquez sur l'alerte Fenêtres pop-up bloquées en bas à droite de l'onglet de navigateur.
3. Sélectionnez Toujours afficher les fenêtres pop-up de (site).
Si vous souhaitez modifier le paramètre de ce site ultérieurement, procédez comme suit :
1. Accédez au site de nouveau.
2. Cliquez sur l'alerte Gérer les fenêtres pop-up en bas à droite de l'onglet de navigateur.
3. Désélectionnez Toujours afficher les fenêtres pop-up de (site).
Personnaliser les paramètres
![]() Réinitialisation des paramètres par défaut
Réinitialisation des paramètres par défaut
Si vous souhaitez supprimer vos paramètres personnalisés et utiliser les paramètres par défaut de Google Chrome, procédez comme suit :
Cliquez sur le menu Chrome ![]()
Cliquez sur le menu Options et ensuite sur l'onglet Options avancées
Cliquez sur le bouton Rétablir les valeurs par défaut
Dans la boîte de confirmation, vérifiez votre sélection en cliquant sur le bouton Rétablir les valeurs par défaut
Cliquez sur le bouton Fermer
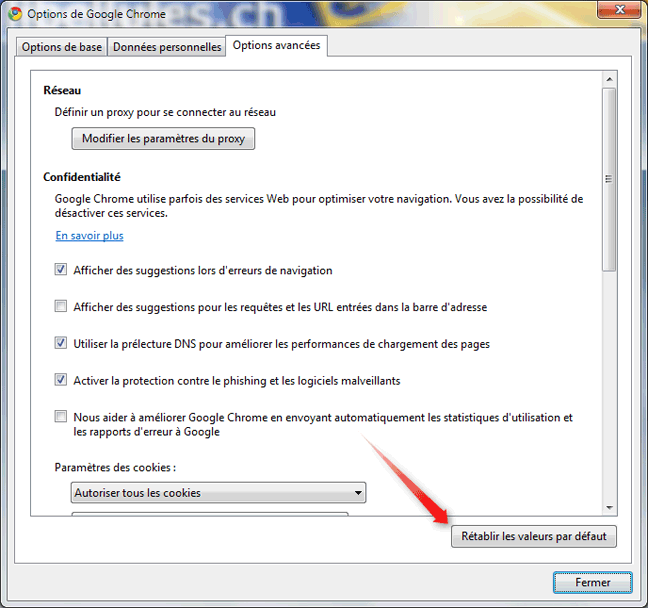
Les paramètres par défaut sont les suivants :
Page d'accueil : la page "Nouvel onglet" est définie comme page d'accueil et s'affiche au démarrage de Google Chrome. Le bouton "Accueil" est désactivé sur la barre d'outils.
Mots de passe : Google Chrome vous propose d'enregistrer vos mots de passe.
Emplacement de téléchargement : l'emplacement par défaut des nouveaux éléments téléchargés est \Documents and Settings\<utilisateur>\Mes documents\Downloads .
Sécurité et confidentialité :
Tous les cookies sont autorisés.
La protection contre le phishing et les logiciels malveillants est activée.
Les suggestions lors d'erreurs de navigation sont activées.
La prélecture DNS est activée.
Les suggestions de la barre d'adresse sont activées.
![]() Importer des paramètres de navigateur
Importer des paramètres de navigateur
Lors de l'installation, Google Chrome peut copier l'historique de navigation, les mots de passe et les sites Web enregistrés de votre navigateur par défaut. Vous pouvez également importer manuellement les données de Firefox ou d'Internet Explorer à tout moment. Procédez comme suit :
1. Fermez tous les autres navigateurs ouverts.
2. Ouvrez Google Chrome.
3. Cliquez sur le menu Outils ![]()
4. Sélectionnez Importer mes favoris et paramètres.
5. Sélectionnez l'application contenant les données à importer.
6. Veillez à ne cocher que les cases correspondant aux éléments que vous souhaitez importer :
Favoris
Pages Web que vous avez enregistrées dans l'application. Après l'importation, ces pages apparaissent dans le dossier "Autres favoris" situé en bas de la barre de favoris. Vous souhaitez importer les favoris d'une autre application non répertoriée ? Utilisez le gestionnaire de favoris
Moteurs de recherche
Diverses options de recherche enregistrées dans l'application sélectionnée.
Mots de passe enregistrés
Mots de passe enregistrés dans le navigateur par le biais duquel vous avez consulté les sites Web.
Historique de navigation
Liste de tous les sites Web que vous avez visités avec le navigateur sélectionné.
7. Cliquez sur Importer.
![]() Enregistrer les noms d'utilisateur et mots de passe
Enregistrer les noms d'utilisateur et mots de passe
Google Chrome est capable d'enregistrer les noms d'utilisateur et mots de passe que vous utilisez pour vous connecter à des sites Web. La prochaine fois que vous visiterez ces sites, les champs de la page de connexion seront automatiquement renseignés.
Cliquez sur le menu Chrome ![]()
Sélectionnez Options
Cliquez sur l'onglet Données personnelles
Dans la section "Mots de passe", sélectionnez l'une des options suivantes :
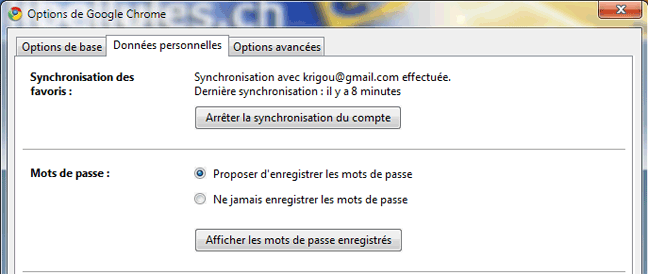
"Proposer d'enregistrer les mots de passe" : chaque fois que vous vous connectez à un site Web, Chrome affichera alors un message en haut de la page et vous invitera à enregistrer le mot de passe que vous venez de saisir. (voir image ci-dessous)
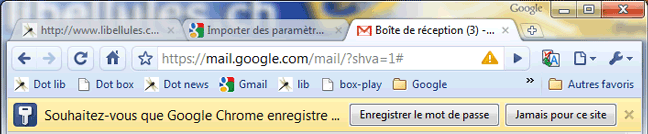
Cliquez sur le bouton Enregistrer le mot de passe pour vous éviter d'avoir à ressaisir vos nom d'utilisateur et mot de passe chaque fois que vous visiterez le site Web. Si vous ne souhaitez pas que Chrome enregistre le mot de passe que vous venez d'entrer, cliquez sur le bouton Jamais pour ce site. Cliquez sur l'icône x pour fermer le message.
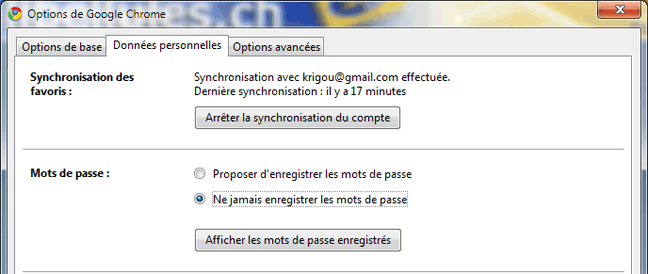
"Ne jamais enregistrer les mots de passe" : Chrome ne vous invite jamais à enregistrer vos mots de passe.
Cliquez sur le bouton Fermer.
![]() Supprimer des mots de passe enregistrés
Supprimer des mots de passe enregistrés
Vous avez la possibilité de supprimer tout ou partie des noms d'utilisateur et mots de passe que vous avez demandé à enregistrer dans Google Chrome.
Cliquez sur le menu Chrome ![]()
Sélectionnez Options.
Cliquez sur l'onglet Données personnelles.
Dans la section "Mots de passe", cliquez sur le bouton Afficher les mots de passe enregistrés.
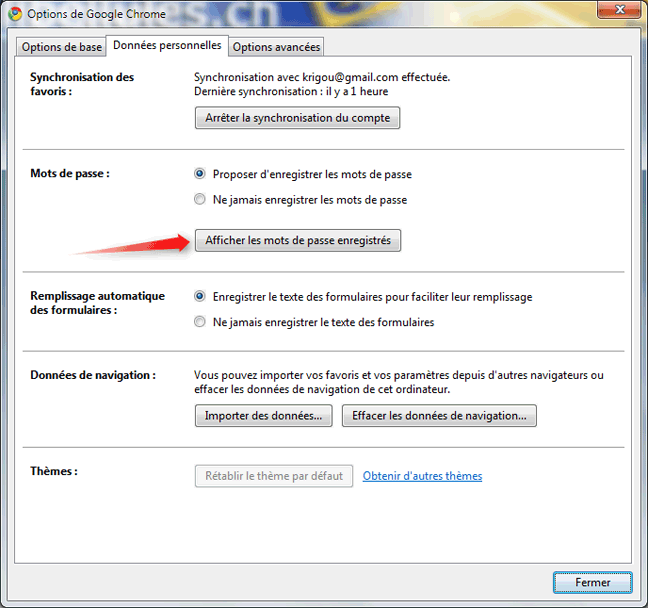
Supprimer des mots de passe enregistrés spécifiques
Sélectionnez dans la liste le site Web pour lequel vous souhaitez supprimer le nom d'utilisateur et le mot de passe enregistrés par Chrome. Lorsque plusieurs combinaisons nom d'utilisateur/mot de passe sont enregistrées pour un même site, sélectionnez une entrée spécifique, puis cliquez sur le bouton Afficher le mot de passe. Le mot de passe correspondant au nom d'utilisateur s'affiche sous le bouton. Si vous êtes certain de vouloir supprimer cette combinaison nom d'utilisateur/mot de passe, cliquez sur le bouton Supprimer.
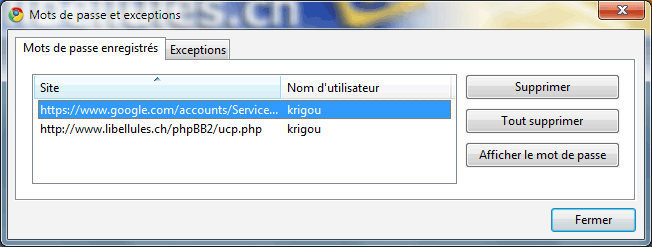
Supprimer tous les mots de passe enregistrés
Cliquez sur le bouton Tout supprimer afin de supprimer tous les noms d'utilisateur et mots de passe enregistrés par Chrome pour tous les sites Web visités.
Cliquez sur les boutons Fermer des boîtes de dialogue "Mots de passe" et "Options de Google Chrome" lorsque vous avez terminé.
![]() Moteur de recherche par défaut
Moteur de recherche par défaut
Vous pouvez choisir d'utiliser toujours le même moteur de recherche pour les requêtes entrées dans la barre d'adresse.
Cliquez sur le menu Chrome ![]()
Sélectionnez Options
Cliquez sur l'onglet Options de base
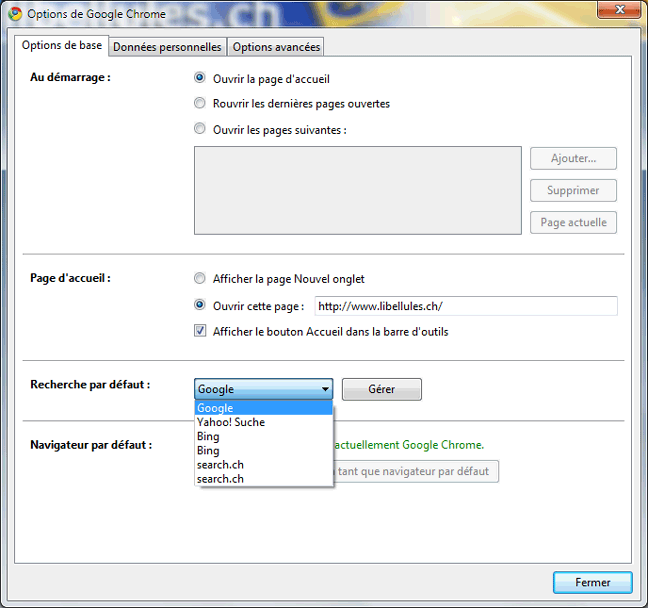
Dans la section "Recherche par défaut", sélectionnez dans le menu déroulant le moteur de recherche que Google Chrome doit utiliser. Si ce moteur n'apparaît pas dans le menu déroulant, cliquez sur le bouton Gérer.
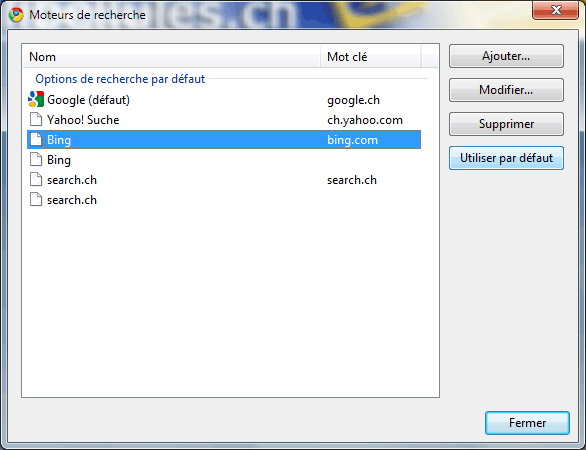
Dans la boîte de dialogue "Moteurs de recherche", sélectionnez le nom du moteur de recherche à utiliser par défaut, puis cliquez sur le bouton Utiliser par défaut.
Cliquez sur les boutons Fermer des boîtes de dialogue "Options de Google Chrome".
Astuce
Si vous désirez que Chrome effectue des recherches sur libellules.ch, cliquez sur Ajouter et remplissez les champs ainsi
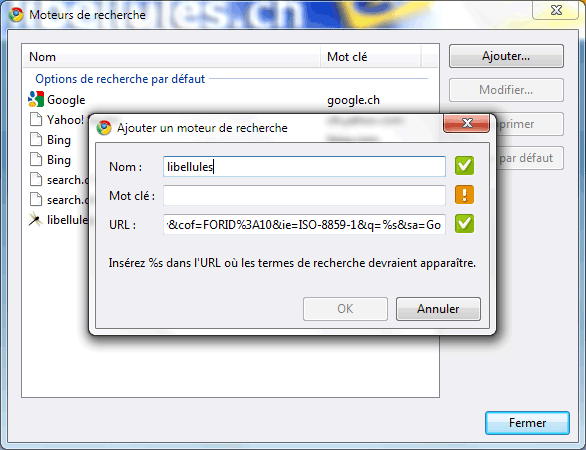
Le dernier champ nommé URL doit être rempli avec ceci
http://www.libellules.ch/google_result.php?cx=partner-pub-6261888923320117%3Ap298vb-lfzv&cof=FORID%3A10&ie=ISO-8859-1&q=%s&sa=Go
![]() Choisir Chrome comme navigateur par défaut
Choisir Chrome comme navigateur par défaut
Pour que les liens situés en dehors de votre navigateur soient toujours ouverts avec Google Chrome, procédez comme suit :
Cliquez sur le menu Outils ![]()
Sélectionnez Options
Cliquez sur l'onglet Options de base
Dans la section "Navigateur par défaut", cliquez sur le bouton Définir Google Chrome en tant que navigateur par défaut. Un texte de confirmation s'affiche alors en vert : "Le navigateur par défaut est actuellement Google Chrome". (voir image ci-dessous)
Cliquez sur le bouton Fermer
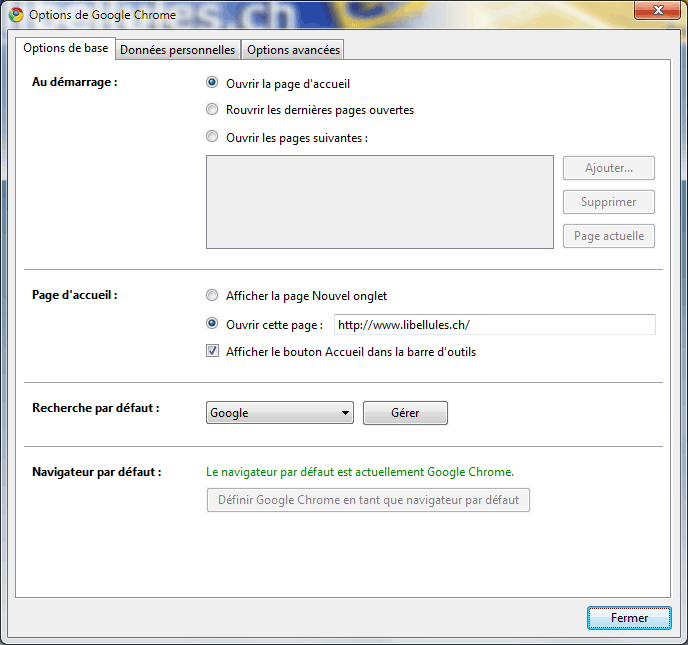
Désactivation du paramètre définissant Google Chrome comme navigateur par défaut
Pour désactiver ce paramètre pour Google Chrome, définissez tout simplement un autre navigateur par défaut. Cliquez sur les liens ci-dessous pour savoir comment définir Firefox ou Internet Explorer comme navigateur par défaut :
![]() Gestion du dossier de téléchargement par défaut
Gestion du dossier de téléchargement par défaut
Par défaut, Google Chrome stocke tous vos téléchargements dans \Documents and Settings\<user>\Mes documents\Téléchargements.
Vous pouvez choisir un autre répertoire par défaut pour les téléchargements, ou bien sélectionner un répertoire spécifique pour chaque téléchargement. Procédez comme suit pour définir vos préférences :
Cliquez sur le menu Chrome 
Sélectionnez Options.
Cliquez sur l'onglet Options avancées.
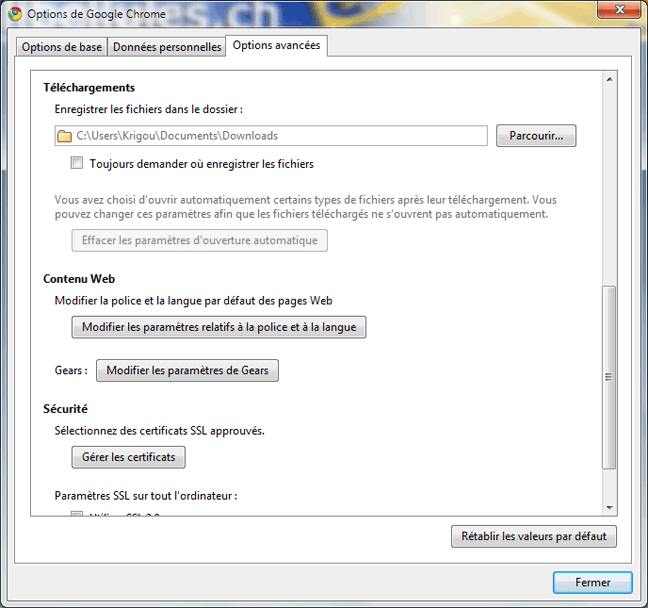
Pour définir un emplacement par défaut pour tous les téléchargements, cliquez sur le bouton Parcourir... dans la section "Enregistrer les fichiers dans le dossier" et sélectionnez le répertoire dans lequel enregistrer les fichiers. Si vous préférez choisir un emplacement spécifique pour chaque téléchargement, cochez la case "Toujours demander où enregistrer les fichiers". Cliquez sur le bouton Fermer.
![]() Chrome et Javascript
Chrome et Javascript
Pour des raisons sécuritaires, il est parfois nécessaire de désactiver JavaScript.
Pour rappel Javascript est un langage de programmation de scripts principalement utilisé dans les pages web interactives. Javascript enrichit les sites web de petits modules divers (affichage de l'adresse IP, de menus déroulants, des galeries, des choses qui clignotent de partout, des effets sur des textes ou images, etc.).
Dans les anciennes versions de Google Chrome, avant la 4.1, la seule possibilité était de rajouter le paramètre -disable-javascript manuellement dans les propriétés du raccourci. (voir image ci-dessous)
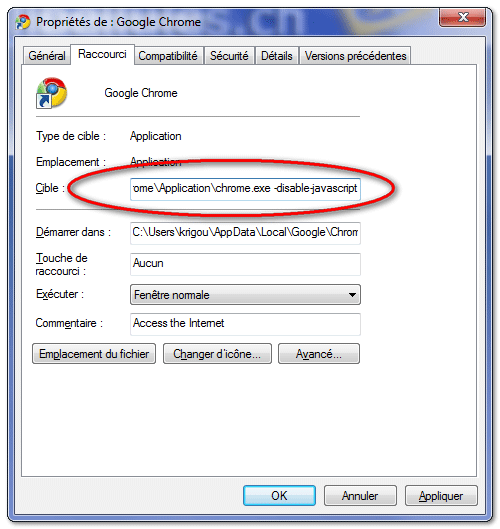
Depuis la mise à jour 4.1, il est possible de désactiver/activer Javascript directement ans les options de Chrome.
Sur cette page, vous trouverez la procédure en images "Comment activer ou désactiver JavaScript dans Google Chrome"
![]() Procédure pour activer ou désactiver JavaScript dans Google Chrome
Procédure pour activer ou désactiver JavaScript dans Google Chrome
Les pages que vous consultez dans cette fenêtre n'apparaîtront ni dans l'historique de votre navigateur ni dans l'historique des recherches, et ne laisseront aucune trace (comme les cookies) sur votre ordinateur une fois que vous aurez fermé la fenêtre de navigation privée. Tous les fichiers téléchargés et les favoris créés seront toutefois conservés.
Comment passer en mode incognito ?
Pour activer le mode incognito, procédez comme suit :
Cliquez sur le menu Chrome ![]()
Sélectionnez Nouvelle fenêtre de navigation privée
Une nouvelle fenêtre s'ouvre et l'icône du mode incognito apparaît dans l'angle supérieur gauche. Les opérations de navigation réalisées depuis cette fenêtre ne sont pas enregistrées. Vous pouvez continuer à naviguer normalement dans l'autre fenêtre.
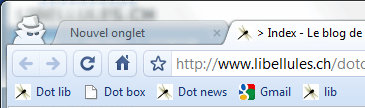
Une autre façon de naviguer incognito est de cliquer avec le bouton droit de la souris sur un lien et de sélectionner Ouvrir le lien dans une fenêtre en navigation privé.
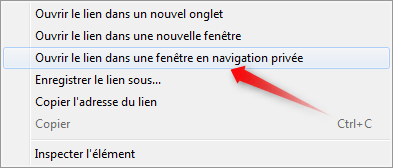
![]() + d'autres logiciels pour Chrome à télécharger ici !
+ d'autres logiciels pour Chrome à télécharger ici !