ADSL - Problèmes de connexion
Pour se connecter avec un modem ethernet et une ligne ADSL, on relie le câble réseau du modem à la carte réseau du PC et le câble téléphonique, du modem au filtre ADSL connecté dans la prise murale ou au splitter pour une ligne ISDN (voir schéma ci-dessous).
On entre ensuite dans le modem avec l'adresse IP du modem, généralement 192.168.1.1 et l'on indique le nom d'utilisateur et le mot de passe fourni par le provider.
Oui mais voilà ! Parfois cela ne se passe pas aussi facilement !
La page qui suit tente de donner quelques explications et résolutions aux problèmes pouvant survenir.
Remarque: Je ne traite pas des problèmes des modems USB. Une fois de plus, je répète. Evitez les modems USB et optez pour de l'Ethernet. Plus cher mais nettement plus fiable. Ceux qui auront commis l'erreur, reportez-vous ici !
Problème de signal
Problème d'accès au modem/routeur
- Impossible d'accéder à la page de configuration
- Désactivez temporairement le firewall d'XP
- Désactivez temporairement le firewall de Vista
- Vérification de la carte réseau
- Propriétés protocole TCP/IP
- ipconfig
- Attribuer manuellement les adresses IP
Problème d'affichage de pages
- La connexion est là, impossible d'afficher une page
- ipconfig /flushdns
- Désactiver le gestionnaire d'accès
- Pages blanches avec Internet Explorer
- Réinitialiser le protocole TCP/IP
- Vista, accès impossible à certaines pages
Pas de signal ADSL
La présence du signal ADSL est indiqué par la led ADSL du modem. Celle-ci doit être impérativement allumée. Si tel ne devait pas être le cas, vérifiez le câblage.
Ligne analogique
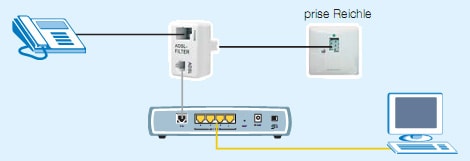
Ligne ISDN
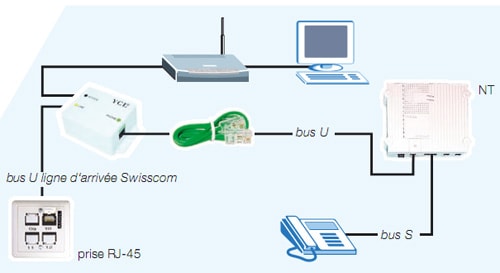
Conseils:
- Utilisez les câbles d'origine
- Evitez les rallonges et ajoutez un filtre sur chaque appareil ou prise téléphonique
Si vous êtes sûr de votre câblage et que la lampe ADSL ne s'allument pas ou clignote, contactez votre fournisseur d'accès internet. Il se peut que le signal ne soit pas ou mal activé.
Si le signal est présent, il ne vous reste plus qu'à introduire vos identifiants de connexion dans le modem/routeur. Mais voilà, il arrive parfois que l'on ne puisse atteindre le modem/routeur. Que faire alors ?
Impossible d'afficher la page Web de configuration du modem/routeur
Pour commencer, essayez de pinguer le modem/routeur.
Cliquez sur Démarrer, Exécuter, dans le champ,
tapez cmd, une fenêtre DOS s'ouvre:
Tapez
Ping 192.168.1.1
et ensuite Enter
Vous devriez avoir une réponse du style
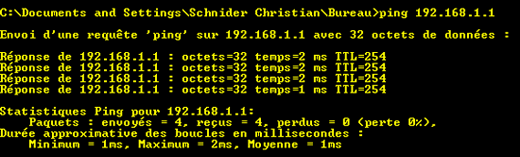
Si vous n'avez pas de réponse comme sur l'image ci-dessus mais une comme l'image ci-dessous
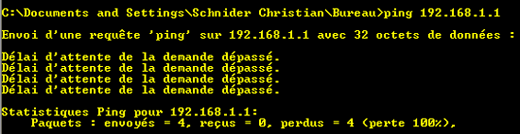
il y a, soit un problème avec la carte réseau ou alors vérifiez le câble. Le modem doit être raccordé au hub/switch via un câble Ethernet droit ou directement avec votre PC via un câble croisé.
Désactivez temporairement le firewall d'XP
Pour accéder au pare-feu, cliquez sur Démarrer puis Panneau de configuration puis Pare-feu Windows.

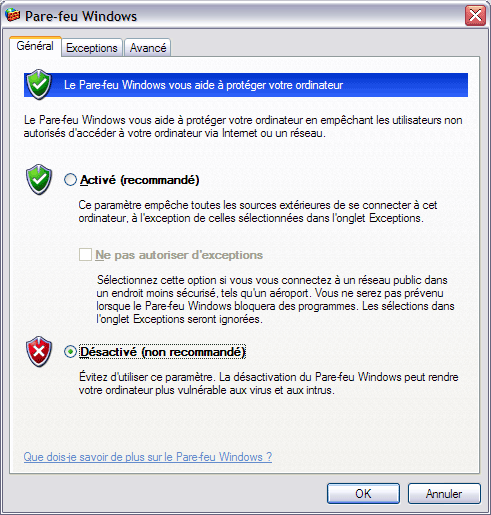
Cochez Désactivé
Désactivez temporairement le firewall de Vista
Pour le désactiver, cliquez sur Démarrer, Panneau de configuration. Cliquez ensuite sur le menu de gauche intitulé Affichage classique. Recherchez l'icône nommé Pare-feu Windows (voir l'image ci-dessous) et effectuez un double-clic.
![]()
Si vous êtes invité à fournir un mot de passe administrateur ou une confirmation, fournissez le mot de passe ou la confirmation.
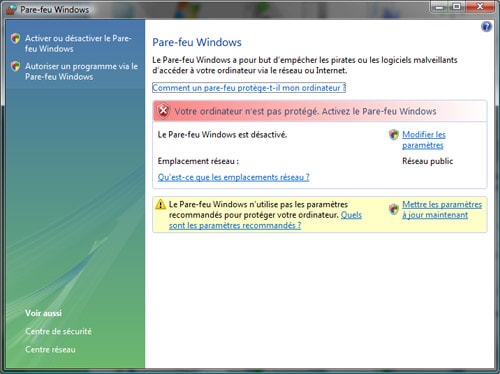
Cliquez sur la gauche (image ci-dessus) sur le menu Activer ou désactiver le Pare-feu Windows
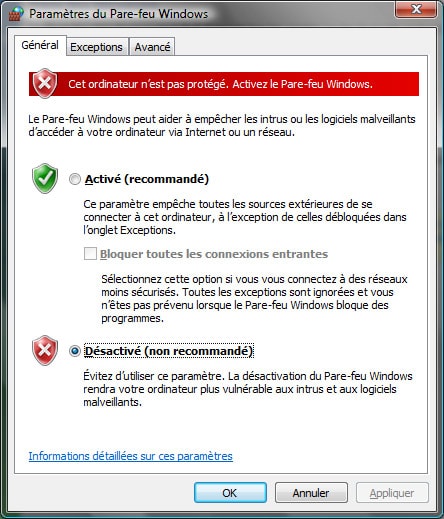
Cliquez sur Désactivé puis sur OK
Désactiver le proxy
Vérifiez aussi qu'aucun proxy ne soit activé. Pour cela allez dans le menu Outils d'Internet Explorer, Options Internet, Onglet Connexions et cliquez sur le bouton Paramètres réseau
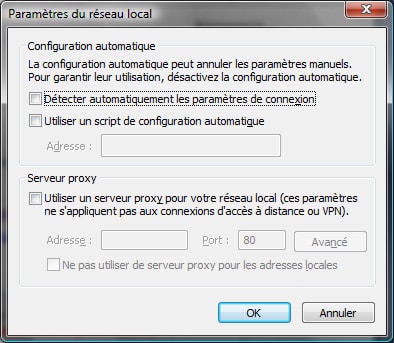
Au cas où un proxy était activé, désactivez le !
Si ce n'est pas un problème de câble ni de proxy, poursuivez par une vérification
de votre carte réseau.
Vérification de la carte réseau
Contrôlez d'abord si le voyant lumineux Ethernet 10/100M sur le modem est allumé. Si c'est le cas, cliquez sur Démarrer avec le bouton gauche et ensuite cliquez avec le bouton droit sur l'icône Poste de travail, puis dans le menu contextuel qui s'affiche, cliquez sur Propriétés.
Cliquez ensuite sur l'onglet Matériel
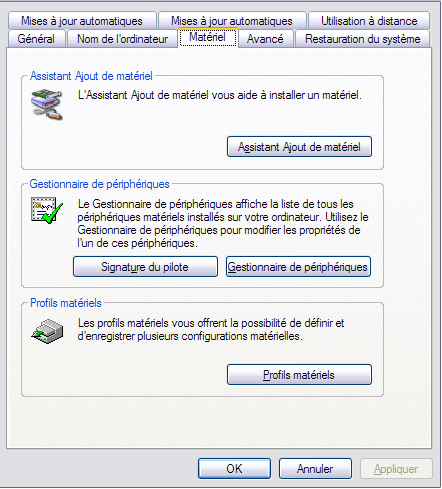
Cliquez sur Gestionnaire de périphériques. La fenêtre suivante apparaît
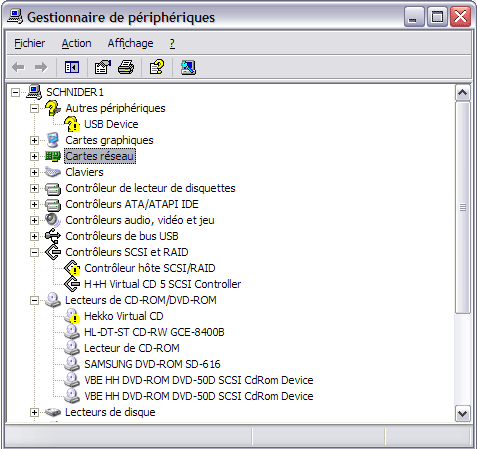
Cliquez sur le signe + à côté de Cartes réseau. Une nouvelle branche du menu s'ouvre comme vous le voyez sur l'image ci-dessous
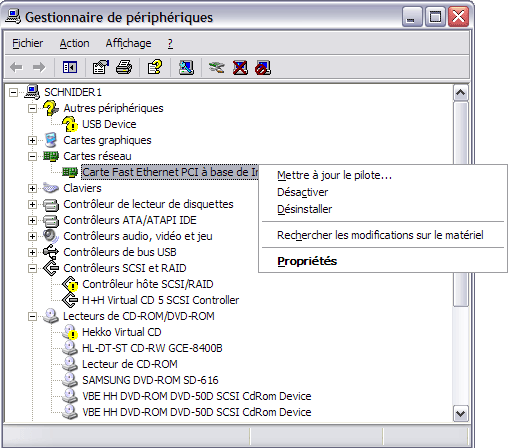
Si vous voyez un rond jaune avec un point d'exclamation ! à côté de la carte réseau (ce qui n'est pas le cas sur la présente image, ci-dessus) cliquez avec le bouton droit sur la longue branche (ex.ici: Carte Fast Ethernet PCI à base de Intel...) Le point d'interrogation signifie qu'il y a un problème comme vous vous en êtes sûrement douté...
Cliquez ensuite sur Mettre à jour le pilote
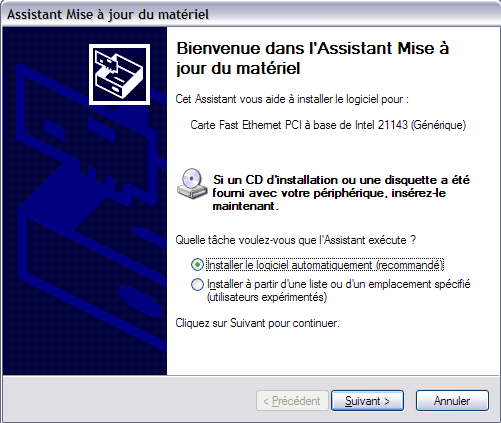
Laissez l'option Installer le logiciel automatiquement et cliquez sur Suivant
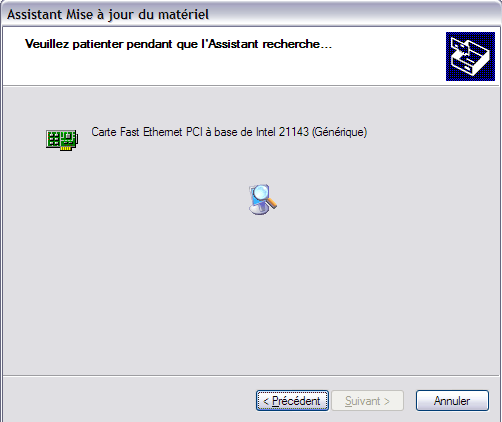
Windows procéde ensuite à la réinstallation du pilote de votre carte réseau et vous devriez être en mesure ensuite, de pouvoir vous reconnecter.
Propriétés protocole TCP/IP
Si malgré la mise à jour des pilotes, le problème subsiste, allez dans le Panneau de configuration et cliquez sur l'icône Connexion Réseau
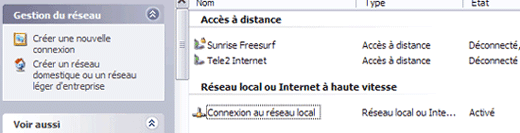
Dans cette fenêtre, vous distinguez toutes les connexions. Sur cette exemple, vous voyez 3 connexions. Le cas qui nous intéresse est le statut de la connexion au réseau local. Vous constatez que l'état est sur Activé. Si le status est Désactivé, pour le réactiver, faites un clic avec le bouton droit de la souris sur Connexion au réseau local puis choisissez le menu Activer. Voir image ci-dessous !
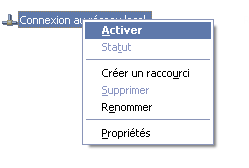
Maintenant nous allons nous intéresser aux propriétés du TCP/IP de la carte réseau. Cliquez avec le bouton droit de la souris et cliquez sur le menu Propriétés

Vérifiez qu'une coche
figure dans le petit carré blanc à gauche de Protocole Internet (TCP/IP)
Sélectionnez ensuite Protocole
Internet (TCP/IP) et cliquez sur sur Propriétés
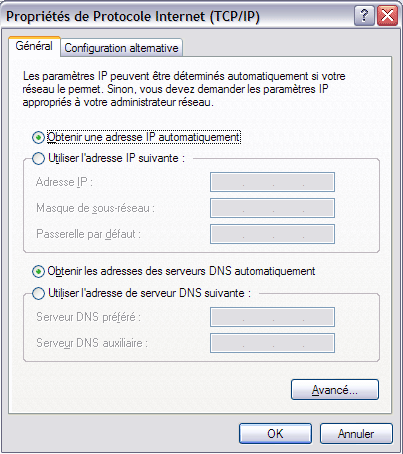
Activez:
- Obtenir
une adresse IP automatiquement
- Obtenir les adresses
des serveurs DNS automatiquement
Cliquez maintenant
sur Avancé
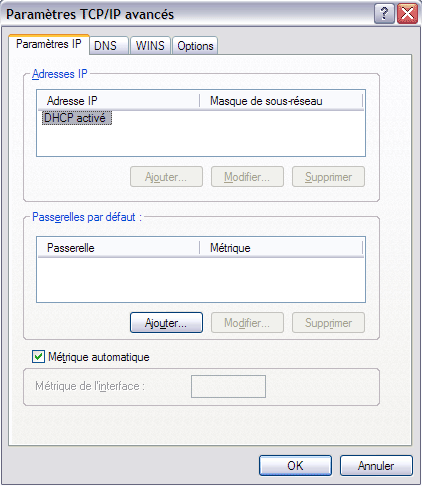
Vérifiez
que DHCP est activé
 Pour les propriétés TCP/IP de Windows Vista, cliquez ici !
Pour les propriétés TCP/IP de Windows Vista, cliquez ici !
ipconfig
Maintenant cliquez
sur Démarrer, Exécuter, dans le champ,
tapez cmd, une fenêtre DOS s'ouvre:
Tapez
ipconfig et ensuite Enter

Dans le champ Passerelle par défaut, vous devriez voir l'adresse IP de votre routeur, soit généralement 192.168.1.1
Si ce n'est pas le cas, dans une fenêtre DOS, tapez: ipconfig /release
et ensuite ipconfig /renew
Attention
!
Respectez l'espace entre ipconfig et le /
Si après toutes ces manipulations, le réseau ne
fonctionne toujours pas, pressez 10 secondes avec un stylo, le bouton
Reset à l'arrière du modem.
Ensuite, arrêtez le modem avec le bouton ON et laissez le modem à l'arrêt durant environ 1 minutes, rallumez ensuite le modem. Attendez jusqu'à ce que les lumières
s'allument. Essayez ensuite de retourner dans l'interface de configuration du modem/routeur et indiquez le nom d'utilisateur et le mot de passe qui ont été
effacé par la procédure Reset.
Attribuer manuellement les adresses IP
Au cas ou l'adresse IP du PC devait être du style
---> 169.254.x.x et la passerelle par défaut 0.0.0.0, attribuer
manuellement les adresses IP
Pour cela, cliquez sur Démarrer, Connexions, Afficher toutes les connexions, cliquez avec le bouton droit sur la ligne "Connexion au réseau" local de votre Netopia 3342 et ensuite dans le menu déroulant qui s'affiche, cliquez sur Propriétés (voir image ci-dessous)
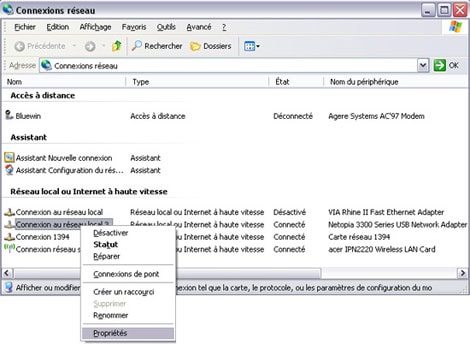
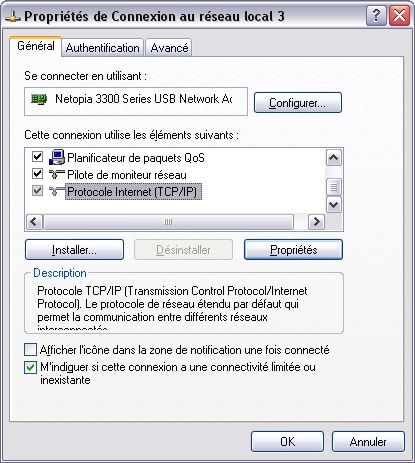
Sélectionnez le Protocole Internet (TCP/IP) et cliquez sur le bouton Propriétés.
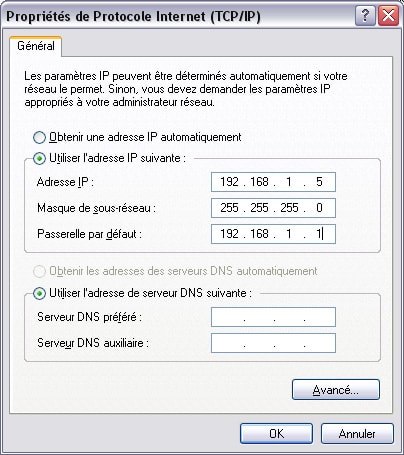
Dans l'onglet Général, activez Utiliser l'adresse IP suivante et assignez des IP fixes comme l'exemple sur l'image ci-dessus
La connexion est là mais impossible d'afficher une page web
Il est parfois nécessaire d'introduire les DNS dans le cas ou il est possible d'afficher une page par l'adresse IP du site (ex.: http://129.42.18.99 mais qu'il est impossible d'afficher la page en mettant l'adresse URL (ex.: http://www.ibm.com)
Pour cela, cliquez sur Démarrer, Connexions, Afficher toutes les connexions, cliquez avec le bouton droit sur la ligne "Connexion au réseau" local de votre modem et ensuite dans le menu déroulant qui s'affiche, cliquez sur Propriétés (voir image ci-dessous)
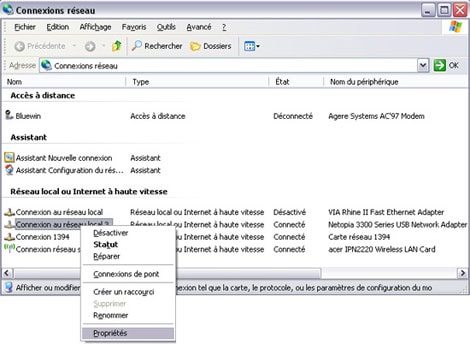
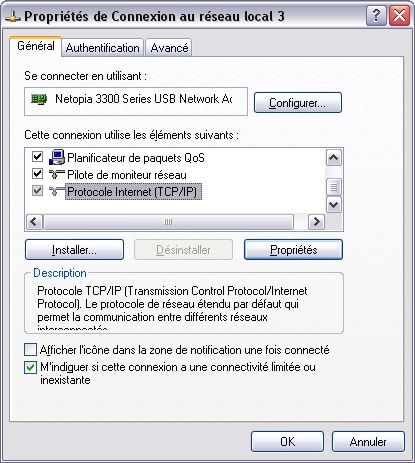
Sélectionnez le Protocole Internet (TCP/IP) et cliquez sur le bouton Propriétés.
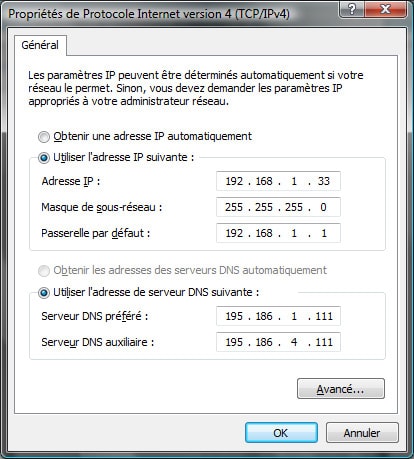
Dans l'onglet Général, activez Utiliser l'adresse de serveur DNS suivante et assignez les DNS de votre provider comme l'exemple sur l'image ci-dessus
ipconfig /flushdns
Parfois pour régler l'impossibilité d'accéder à un site sous Windows 2000, XP, Vista, il est nécessaire de réactualiser les DNS.
Allez dans Exécuter du menu Démarrer, et tapez CMD.
Dans la fenêtre qui s'ouvre, tapez la commande suivante:
ipconfig /flushdns
Cela vide la mémoire cache des DNS et
permet, dans le cas où Windows aurait en mémoire de vieux DNS, de les réactualiser.
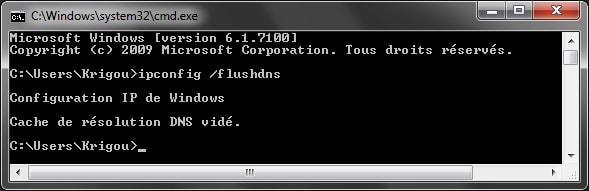
Désactiver le Gestionnaire d'accès
Vérifiez aussi que dans les Options Internet sous l'onglet Contenu que le Gestionnaire d'accès ne soit pas activé comme sur l'image ci-dessous. Si tel devait être le cas, cliquez sur le bouton Désactiver...

Pages blanches avec Internet Explorer sous XP
Pour résoudre ce problème, cliquez sur Démarrer, Exécuter.
Tapez regsvr32 actxprxy.dll puis cliquez sur OK
Recommencez ensuite l'opération en entrant regsvr32 urlmon.dll
XP - Réinitialiser le protocole TCP/IP
L'utilitaire NetShell vous permet de restaurer en cas de problème, l'état de la pile TCP/IP qui existait lors de l'installation du système d'exploitation.
Ouvrez une fenêtre de commande DOS et entrez la commande suivante :
netsh int ip reset c:\resetlog.txt
Cela aura pour effet de remettre le protocole TCP/IP dans le même état qu'après une
installation de windows...
Vista - Accès impossible à certaines pages, problème d'émails
Sous Vista, la couche TCP/IP s'optimise automatiquement. Dans certains cas de figure, cette fonction est incompatible avec certains modems/routeurs et il convient alors de la désactiver.
Cliquez sur Démarrer, Exécuter, tapez cmd et ensuite tapez :
netsh int tcp set global autotuninglevel=disabled
Si vous avez besoin de la réactiver, tapez :
netsh int tcp set global autotuninglevel=enabled
Voir aussi:
- [Wifi] Résoudre les problèmes courants
- FAQ ADSL
- Fichier HOST
- Modems ethernet courants
