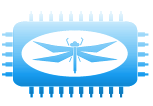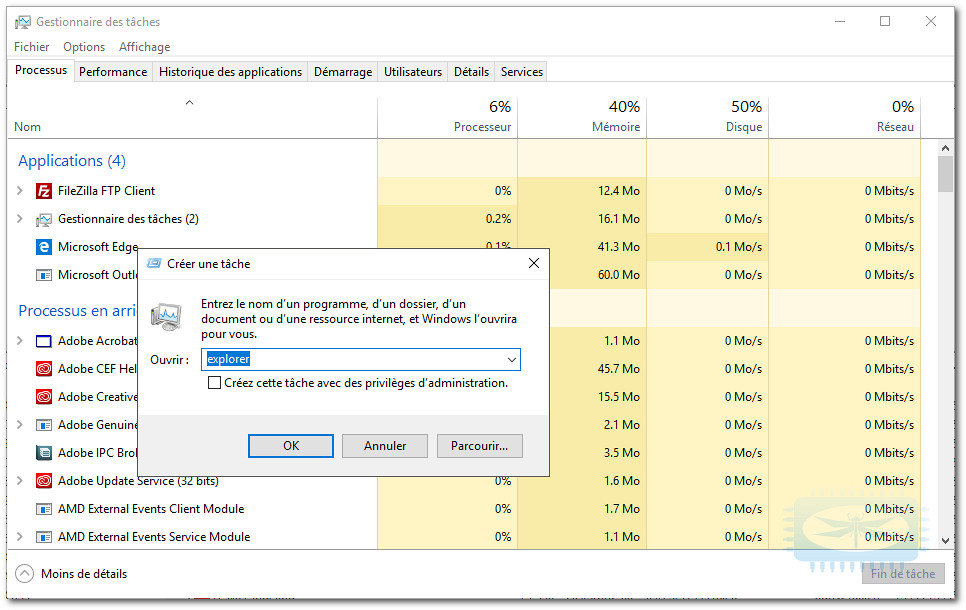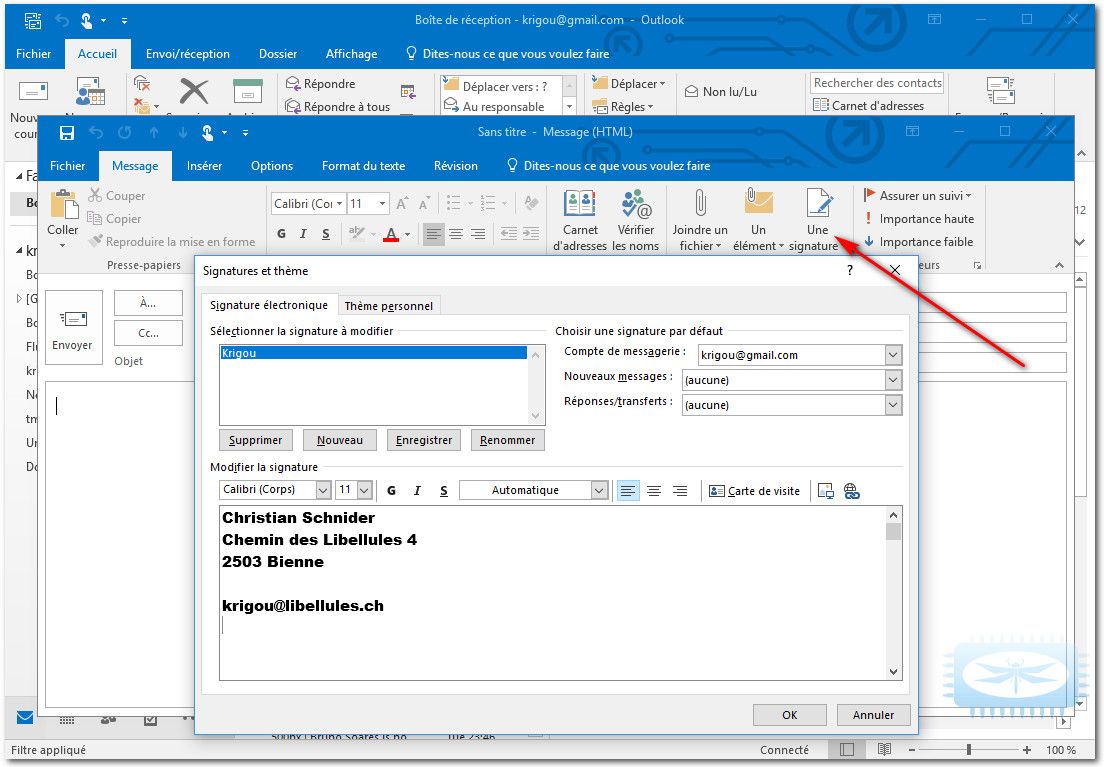
Créez une signature de courrier électronique qui apparaît automatiquement à la fin de vos messages Outlook.
Dans Outlook, il est possible de créer des signatures personnalisées incluant du texte, des images, un logo ou même une image de votre signature manuscrite. Vous pouvez configurer vos signatures de façon à ce qu’elles soient ajoutées automatiquement aux messages sortants.
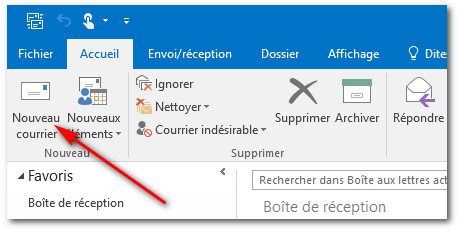
Cliquez en dessous du menu Fichier sur Nouveau courrier.
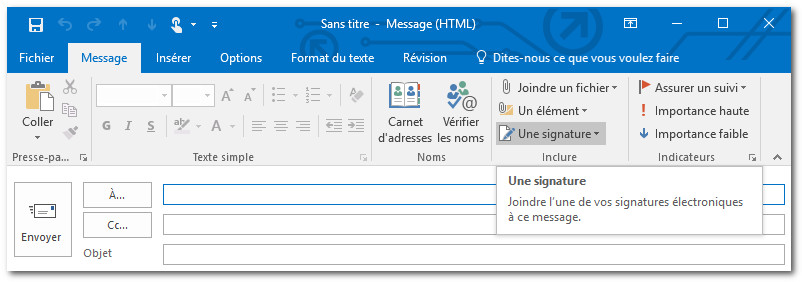
Dans l’onglet Message, dans le groupe Inclure, cliquez sur Une signature, puis sur Signatures...
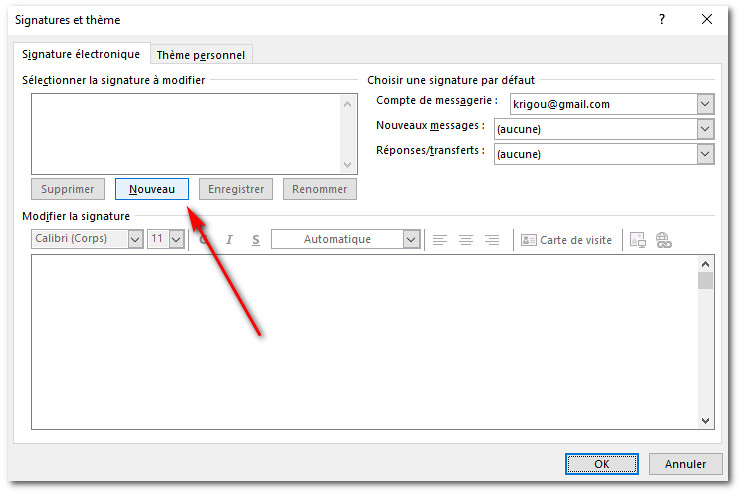
Sous Sélectionner la signature à modifier, cliquez sur Nouveau, puis tapez un nom pour la signature dans la boîte de dialogue Nouvelle signature.
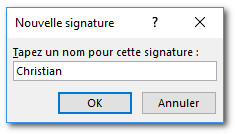
Sous Choisir une signature par défaut, définissez les options suivantes pour votre signature :
Dans la liste Compte de messagerie, cliquez sur le compte de courrier auquel vous voulez associer la signature. Vous pouvez avoir des signatures différentes pour chaque compte de courrier.
Dans la liste Nouveaux messages, sélectionnez la signature que vous voulez ajouter automatiquement à tous les nouveaux messages. Si vous ne voulez pas automatiquement signer vos nouveaux courriers électroniques, acceptez l’option par défaut, (aucune).
Dans la liste Réponses/transferts, sélectionnez la signature à ajouter automatiquement (signature automatique) lorsque vous répondez à des messages ou lorsque vous les transférez. Sinon, acceptez l’option par défaut, (aucune).
Sous Modifier la signature, tapez la signature, puis cliquez sur OK.
Remarques :
Vous pouvez créer un bloc de signature similaire à celui de la capture d’écran, ajouter des informations, telles qu’une fonction et un numéro de téléphone, sous votre nom (signature).
Vous pouvez modifier l’apparence du texte que vous ajoutez à l’aide de la mini barre d’outils de mise en forme au-dessus de la zone de texte et vous pouvez également ajouter à votre signature, des liens et des icônes de réseaux sociaux, voir insérer des liens hypertexte vers Facebook et Twitter.
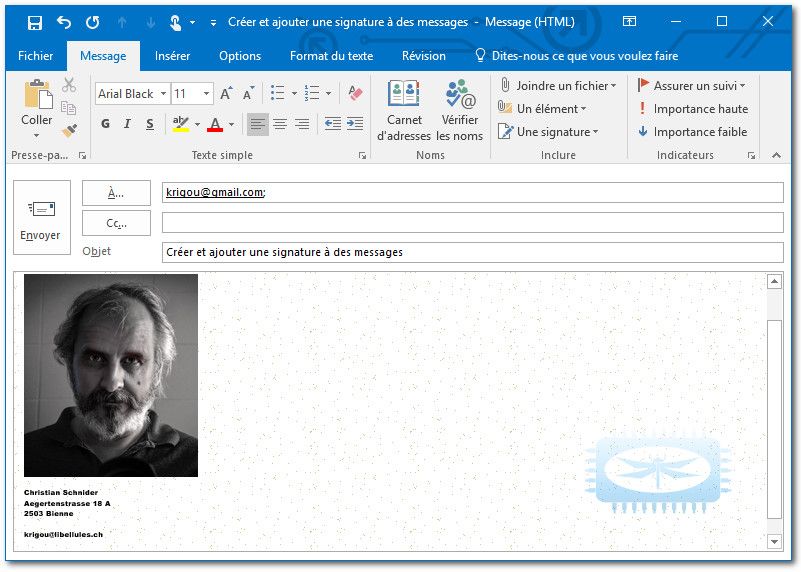
D'après le support Microsoft
https://support.office.com