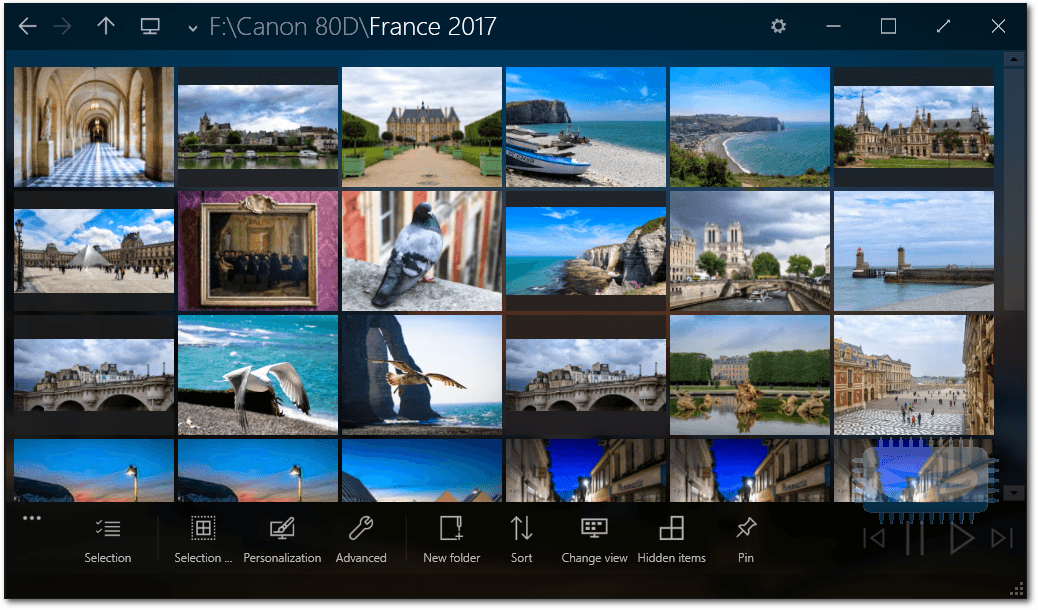
Immersive Explorer est une alternative totalement nouvelle à l'explorateur de fichiers par défaut de Windows.
Il met l'accent sur le contenu et plutôt que d'afficher des icônes souvent inutiles et d'ouvrir de multiples fenêtres dotées de bords massifs et d'ascenseurs peu esthétiques, Immersive Explorer affiche des tuiles à la manière de Metro, l'interface de Windows 8.
Il évite par exemple à l'utilisateur d'ouvrir différentes applications et de naviguer entre plusieurs fenêtres, lorsque vous faites des choses aussi simples que visionner des images.
Par exemple, lorsque l'utilisateur veut voir une photo, au lieu d'ouvrir la visionneuse de photos de Windows dans une nouvelle fenêtre, la photo est affichée directement dans la fenêtre d'Immersive Explorer, y compris pour les vidéos. Vous pouvez copier, coller, supprimer, renommer, déplacer, scroller, zoomer et naviguer au clavier, etc.
Conçu autour des lignes directrices de l'interface de Windows 8 et optimisé pour les écrans tactiles, une bonne alternative à votre visionneuse habituelle. Vous pourrez même consulter vos vidéos sans besoin de programme supplémentaire.
Malgré son look Modern UI, fonctionne sous l'interface standard de Windows. Il offre également une excellente expérience utilisateur sur des ordinateurs classiques (par exemple, il est possible de zoomer sur une photo en utilisant la molette de la souris ou les touches directionnelles du clavier).
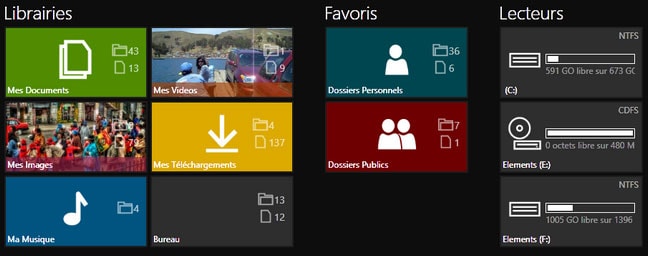
OS: Windows 7/8 & 8.1 & 10
.NET Framework 4 doit être installé (déjà installé par défaut dans Windows 8, mais pas sur Windows 7)
Langue: Multilingue
Prix: Gratuit
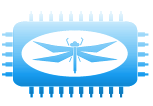
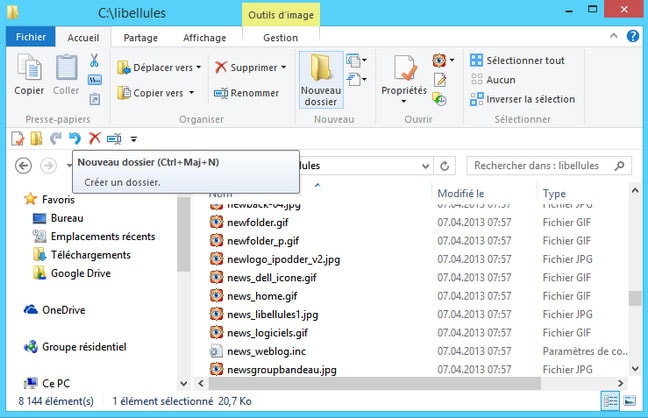
 Lire aussi: 8 raccourcis clavier à connaître pour naviguer sous Windows 8
Lire aussi: 8 raccourcis clavier à connaître pour naviguer sous Windows 8