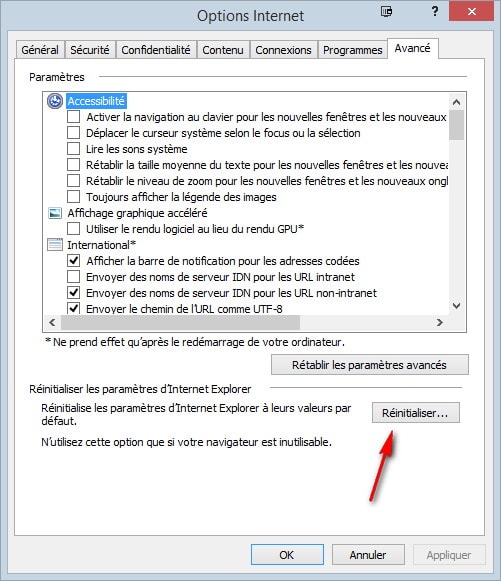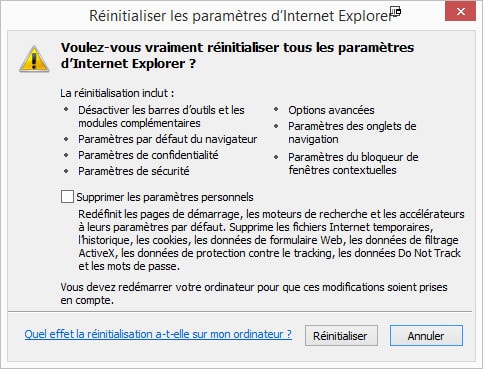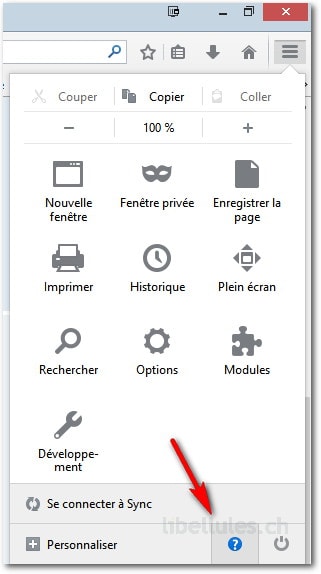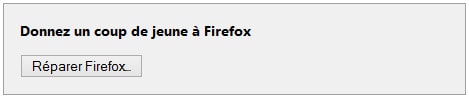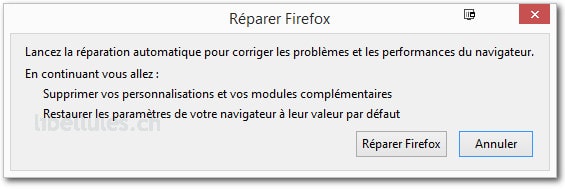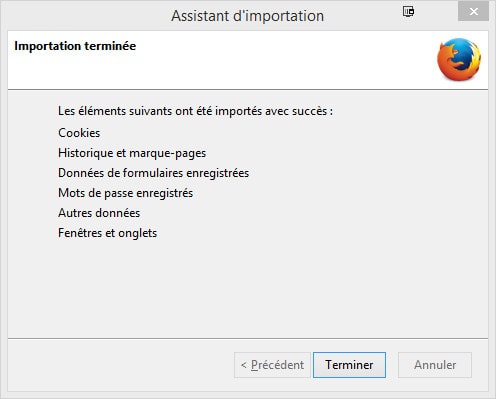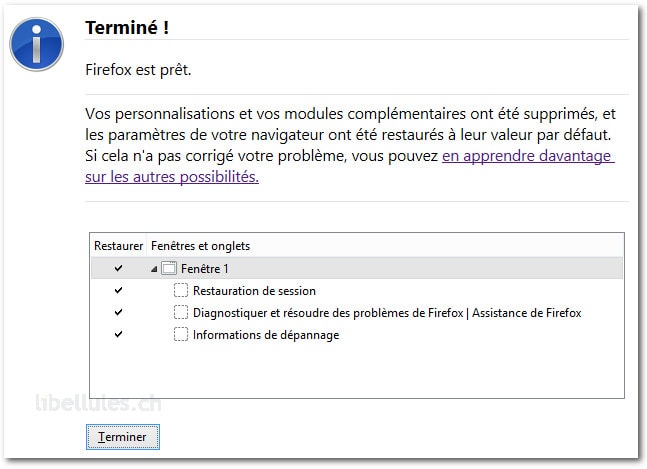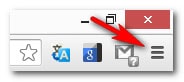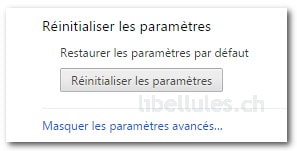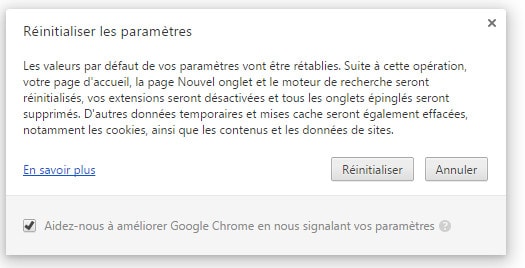JavaScript est un langage de programmation standard qui peut être inclus dans certaines pages web pour fournir des fonctionnalités telles que menus, sons, et d'autres fonctions liés à l'interactivité. Vous aurez peut-être besoin de contrôler l'activation de JavaScript pour lire une vidéo, par exemple...

Comment activer ou désactiver JavaScript dans Firefox
Par défaut, Firefox autorise l'utilisation de JavaScript et ne requiert aucune installation supplémentaire.
Cependant, JavaScript peut être utilisé à d'autres fins que certaines personnes n'apprécient pas. Pour un meilleur contrôle sous Firefox, vous pouvez installer des extensions.
NoScript : ne permet l'exécution de scripts JavaScript que sur les domaines de confiance de votre choix (p.ex. le site de votre banque). Ce système de blocage préventif de scripts basé sur une liste blanche empêche l'exploitation de failles de sécurité (connues et même inconnues) sans perte de fonctionnalités…
Ghostery : vous permet de bloquer des scripts d'entreprises auxquelles vous ne faites pas confiance. Ghostery recherche les éléments de page tiers (ou « mouchards ») présents sur les pages Web que vous visitez. Il peut s'agir de widgets pour les réseaux sociaux, de publicités, de pixels invisibles utilisés pour le suivi et l'analyse, etc. Ghostery vous informe de leur présence et vous indique les entreprises qui en sont à l'origine. Vous pouvez en savoir plus sur ces entreprises et, si vous le souhaitez, bloquer leurs mouchards.

Comment activer ou désactiver JavaScript dans Google Chrome
Cliquez sur l'icône de menu Chrome située dans l'angle supérieur droit de la fenêtre du navigateur.
Cliquez sur Paramètres.
Dans la
partie inférieure de la page, cliquez sur Afficher les paramètres avancés.
Dans la rubrique Confidentialité, cliquez sur Paramètres de contenu...
À présent dans la rubrique JavaScript, vous disposez de 3 options:
1° Autoriser tous les sites à exécuter JavaScript (recommandé).
2° Interdire à tous les sites d'exécuter JavaScript.
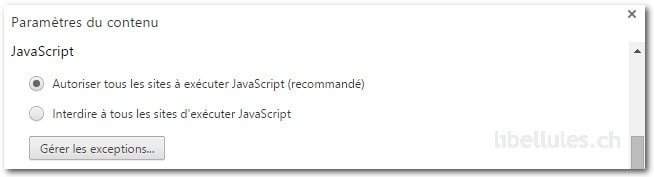
3° En cliquant sur le bouton Gérer les exceptions..., vous pouvoir choisir quels sites ont le droit d'exécuter JavaScript.
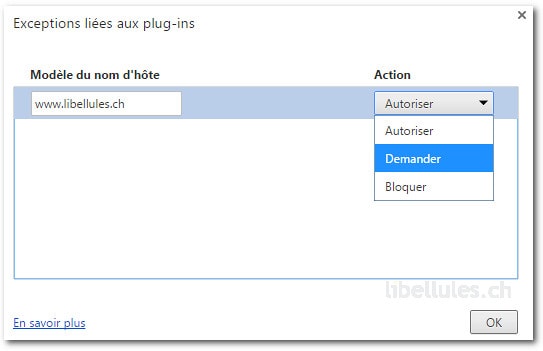
Voir anciennes versions de Chrome:
Procédure pour activer ou désactiver JavaScript dans Google Chrome

Comment activer ou désactiver JavaScript dans Internet Explorer
1. Dans le menu Outils, cliquez sur Options Internet,
puis sur l'onglet Sécurité.
2. Cliquez sur la zone Internet.
Si vous devez personnaliser vos paramètres de sécurité Internet,
procédez comme suit :
a. Cliquez sur le bouton Personnaliser le niveau (en bleu clair sur l'image ci-dessous)
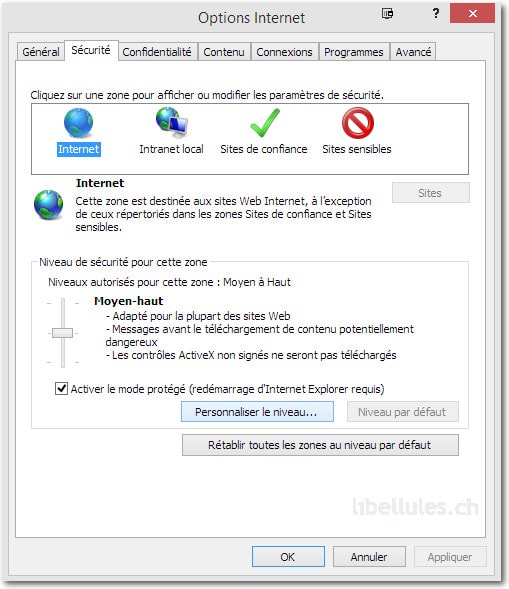
b. Dans la boîte de dialogue Paramètres de sécurité – Zone Internet, dans la rubrique Scripts, cliquez sur Activer dans la section Scripts ASP

Cliquez sur OK
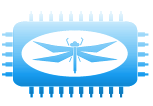
 en haut à droite, puis cliquez sur Options Internet
en haut à droite, puis cliquez sur Options Internet